Общая информация
Инструмент «Варианты конструкции» позволяет создавать и управлять несколькими вариантами проектных решений в рамках одной модели. Это особенно полезно при сравнении различных вариантов планировок, конструктивных решений, компоновки оборудования и других типов элементов.
Терминология:
Главная модель — основная модель, которая лежит вне вариантов конструкции. Как правило, в варианты размещают не всю модель целиком, а какую-то её часть.
Набор вариантов — набор, который состоит из нескольких вариантов конструкций. Так как инструмент нужен, чтобы сравнить между собой несколько решений и выбрать одно, то по сути набор вариантов — это часть здания, которую рассматриваем. И внутри этой части могут быть несколько вариантов.
Вариант конструкции — непосредственно вариант конструкции, то есть смоделированный вариант какой-то части здания.
Основной вариант — может быть несколько вариантов в одном наборе, но один из них будет по умолчанию отображаться вместе с главной моделью. Такой вариант и является основным.
Для примера рассмотрим ситуацию с несколькими вариантами планировки и расстановки оборудования в модели ТХ.
Пошаговая инструкция по использованию инструмента «Варианты конструкций»:
1. Создание набора вариантов
- Перейти на вкладку «Управление»;
- В панели «Варианты конструкции» нажать кнопку «Варианты конструкции».
- В открывшемся окне нажать «Создать» для добавления нового набора вариантов.
- Присвоить набору осмысленное имя, отражающее суть вариантов (например, «Планировка», «Расстановка оборудования»).
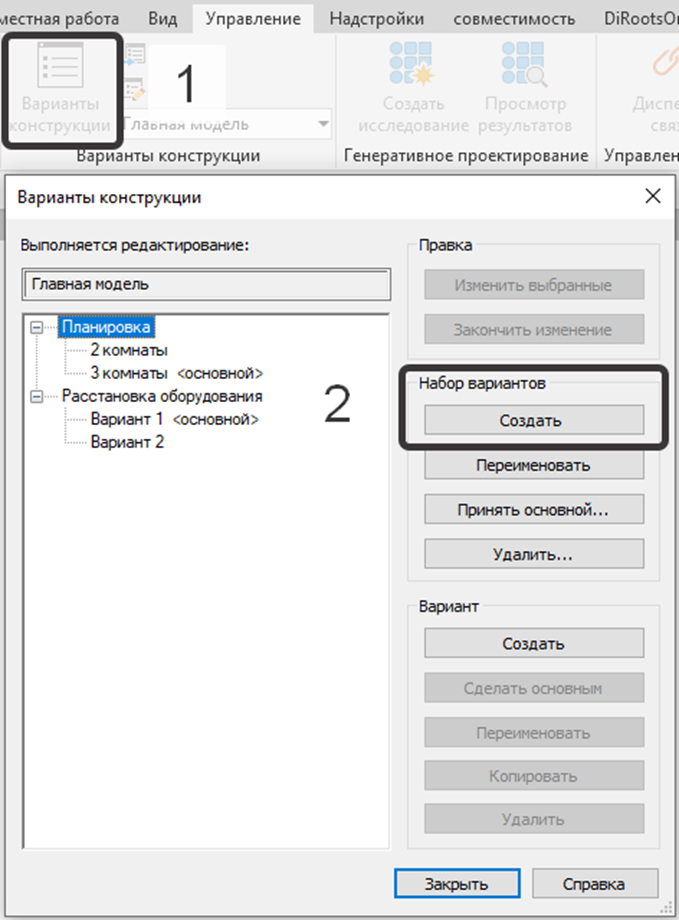
2. Добавление вариантов в набор
- Выделить созданный набор вариантов.
- Нажать «Создать» для создания варианта внутри выбранного набора.
- Создать необходимое количество вариантов, присваивая им соответствующие названия (например, «2 комнаты» «3 комнаты»).
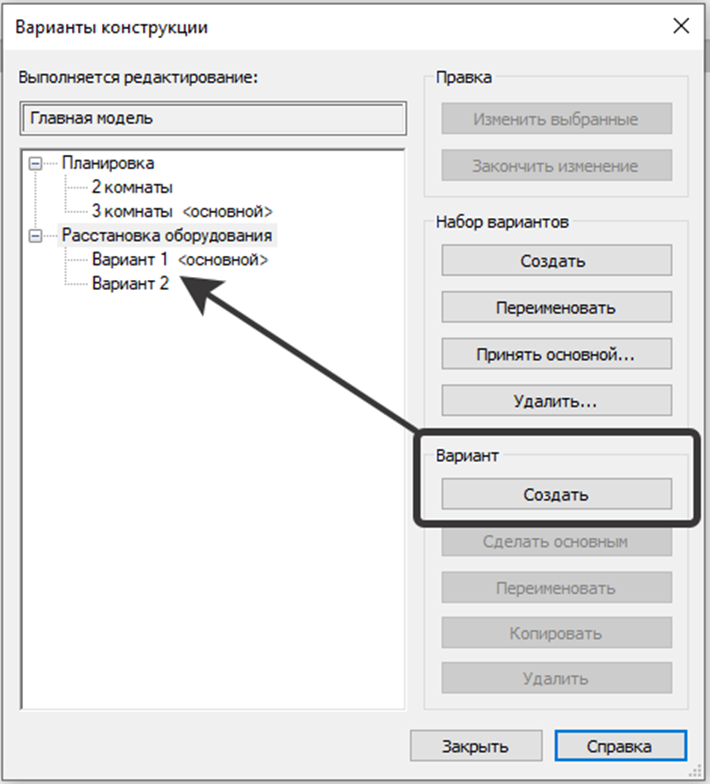
3. Редактирование вариантов
- В меню вариантов конструкции выбрать нужный вариант из выпадающего списка.
- Элементы, не относящиеся к выбранному варианту, станут серыми и недоступными для редактирования.
- Добавлять или изменять элементы модели в контексте активного варианта. Все созданные элементы будут автоматически попадать в активный выбранный вариант (по аналогии с активным рабочим набором).
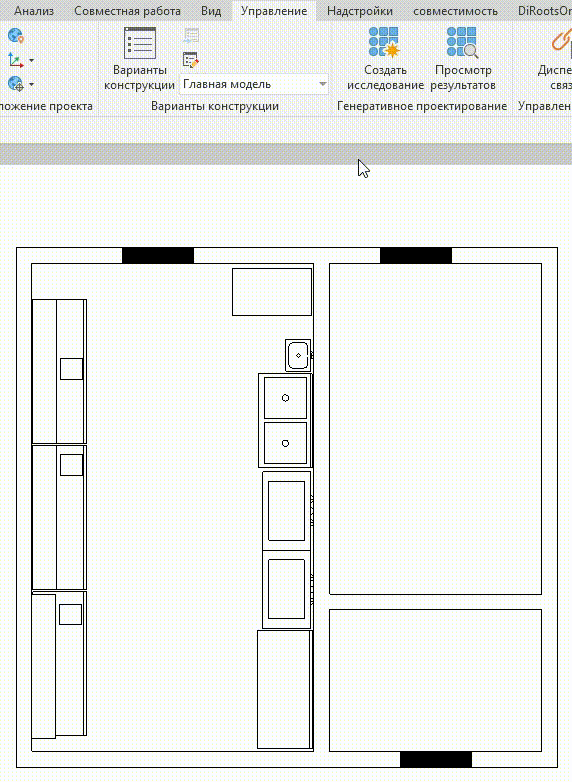
моделью на примере вариантов расположения стен
4. Добавление существующих элементов в вариант
- Переключиться на «Главную модель» в строке состояния.
- Выделить элементы, которые необходимо включить в вариант.
- В строке состояния нажать кнопку «Добавить в набор».
- В появившемся окне выбрать набор и варианты, в которые следует добавить выбранные элементы.
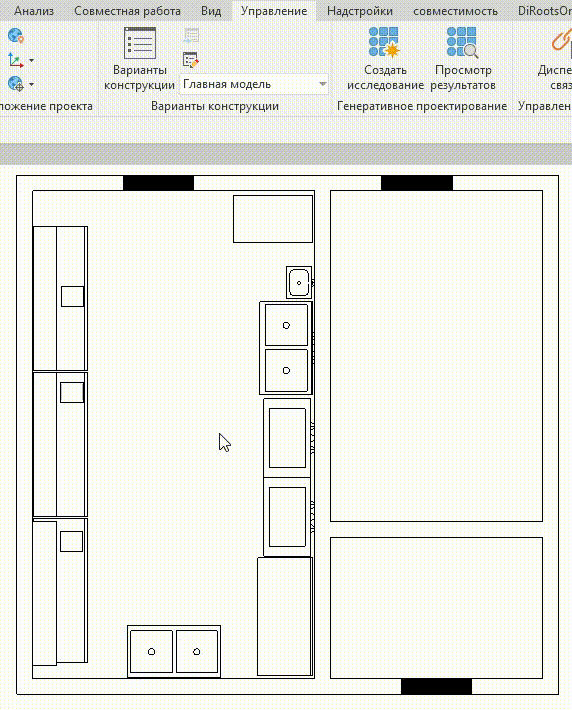
5. Перенос элементов между вариантами
Если необходимо перенести элемент из одного варианта в другой или в главную модель, то:
- Активировать вариант с элементами, которые нужно перенести;
- Выделить эти элементы;
- Нажать комбинацию Ctrl+X — вырезать — или нажать по ножницам на вкладке «Изменить», панель «Буфер обмена»;
- Активировать нужный вариант или главную модель в строке состояния;
- Там же на панели «Буфер обмена» нажать по нижней половине кнопки «Вставить» и выбрать команду «С выравниванием по тому же месту»;
- Элементы вставятся и будут принадлежать выбранному варианту или главной модели.
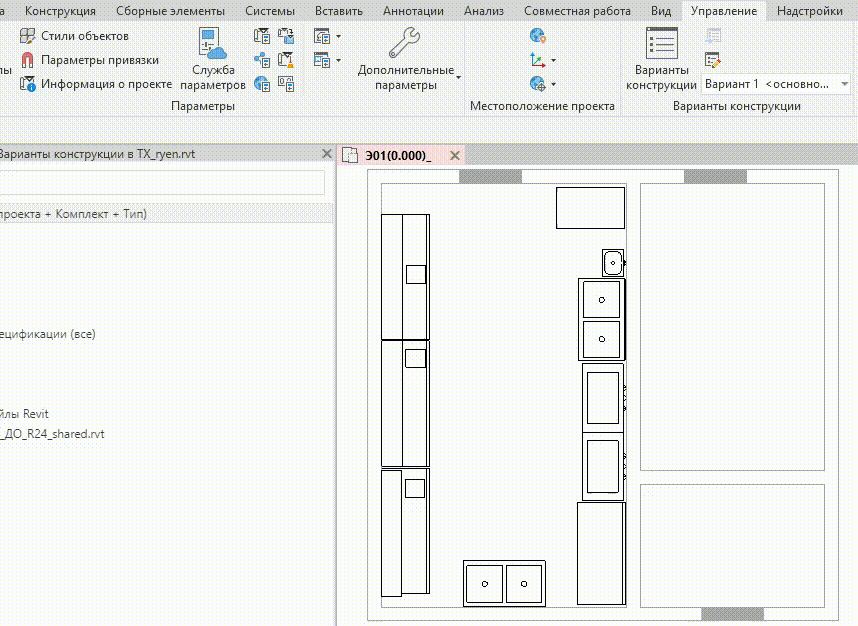
6. Выбор основного варианта
- Перейти на вкладку «Управление» и нажать «Варианты конструкции».
- В открывшемся окне выбрать вариант, который должен стать основным.
- Нажать «Сделать основным» (1).
- После утверждения основного варианта при необходимости нажать «Принять основной» (2), чтобы перенести элементы из выбранного варианта в главную модель и удалить остальные варианты. Повторить для каждого набора.
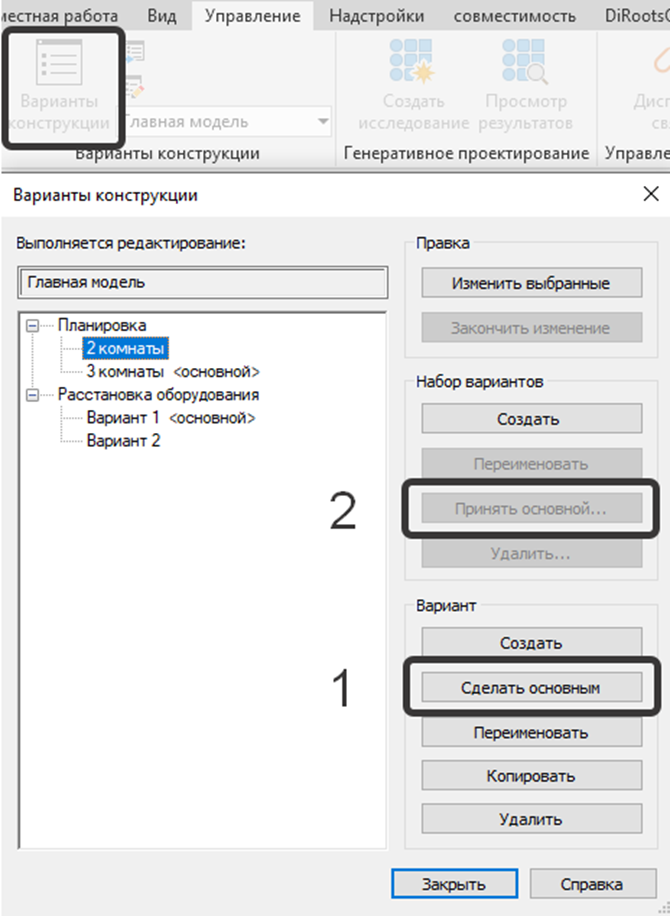
7. Настройка видимости вариантов на видах и спецификациях
- Открыть вид или спецификацию, для которых требуется настроить отображение варианта.
- Перейти на вкладку «Вид» и нажать «Переопределения видимости/графики».
- В открывшемся окне перейти на вкладку «Варианты конструкции».
- Для каждого набора вариантов выбрать, какой вариант должен отображаться на данном виде, или оставить значение «Авто» для автоматического отображения основного варианта.
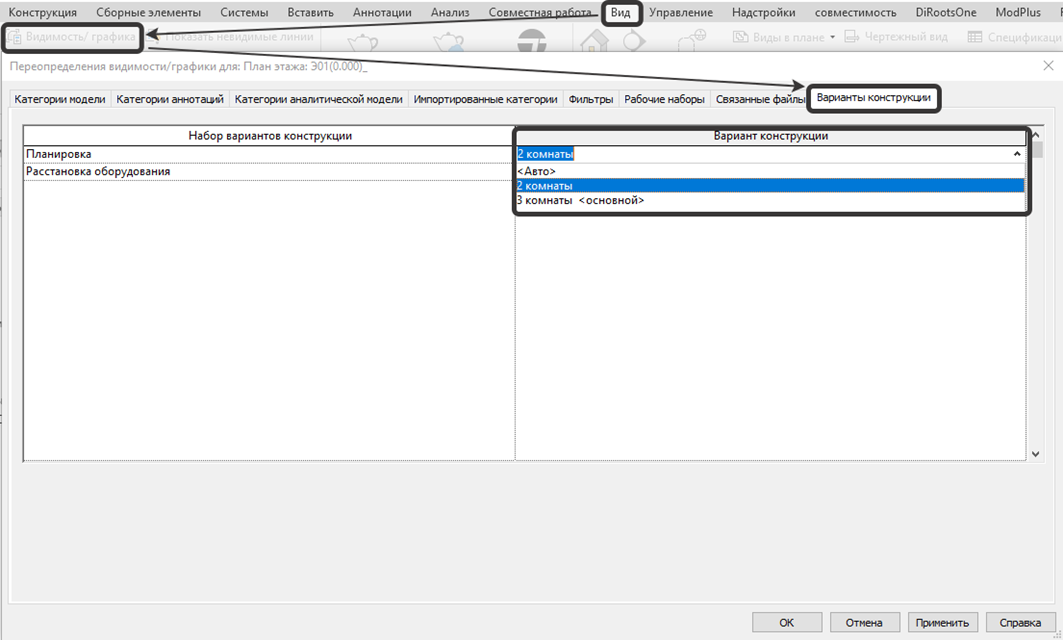
8. Отображение разрезов и фрагментов
- При работе с вариантами можно выбирать, как будут отображаться виды, в частности разрезы и фрагменты. Для этого нужно выделить разрез или фрагмент, в его свойствах будет параметр «Видимые в варианте». В этом выпадающем списке нужно выбрать либо конкретный вариант, либо «все».
- Если выбрать «все», то марка вида (стрелочки и линия для разреза или прямоугольник для фрагмента) будет видна на любых видах, независимо от варианта. Если указать конкретный вариант, то марку вида будет видно только на тех планах, у которых активным выбран данный вариант.
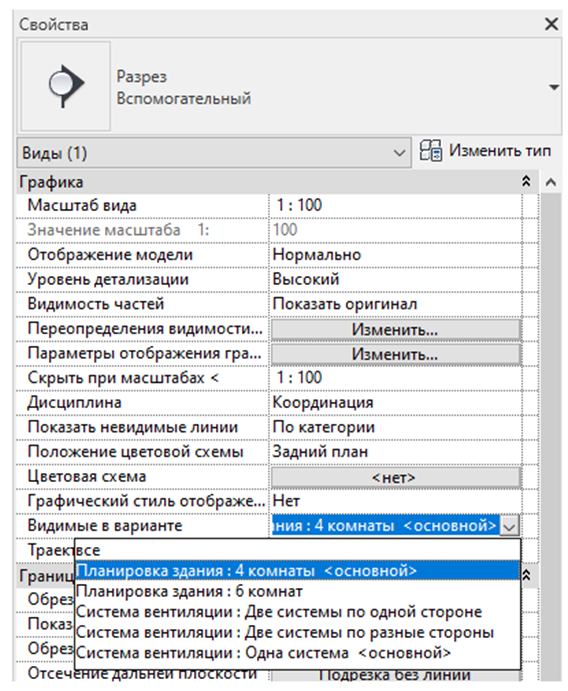
9. Совместная работа с вариантами
- При работе с файлом-хранилищем для вариантов конструкции создаётся одноимённый рабочий набор. Чтобы несколько пользователей могли редактировать варианты, нужно убедиться, что рабочий набор «Варианты конструкции» не занят кем-то одним, а свободен для редактирования. При этом сами элементы, которые входят в варианты, принадлежат пользовательским рабочим наборам, поэтому и они должны быть свободны для редактирования, если несколько проектировщиков должны вносить изменения в модель.
10. Особенности работы с вариантами конструкций
- Площадь в вариантах конструкций подхватывается относительно стен главной модели и того варианта, который установлен <основной> + элементы соответствующего варианта конструкций. Таким образом, для корректного подсчета площадей, где учитывались бы только элементы главной модели и варианта, необходимо создать пустой вариант конструкций, в котором нет лишних элементов. Его задать как <основной>.
- При использовании инструментов автоматизации, которые при обработке данных обращаются ко всем помещениям в модели, варианты конструкций «занимаются» пользователем, использующим плагин.