Важные моменты перед началом работы:
- Следует убедиться, что модели – физическая и расчетная – сделаны в одних и тех же единицах измерения.
- Проверить, что в САПФИР/ЛИРА/SCAD нет каких-либо лишних элементов, чтобы они не мешали при экспорте. Также это касается перегородок — рекомендуется их исключить, чтобы они не рассматривались как вертикальные несущие конструкции при сравнении моделей.
- Убедиться, что Базовая точка проекта в Revit находится в корректном месте, модель находится в правильных координатах.
Экспорт моделей
Экспорт модели из САПФИР
Экспорт из программы САПФИР производится с помощью стандартных функций экспорта, как показано ниже.
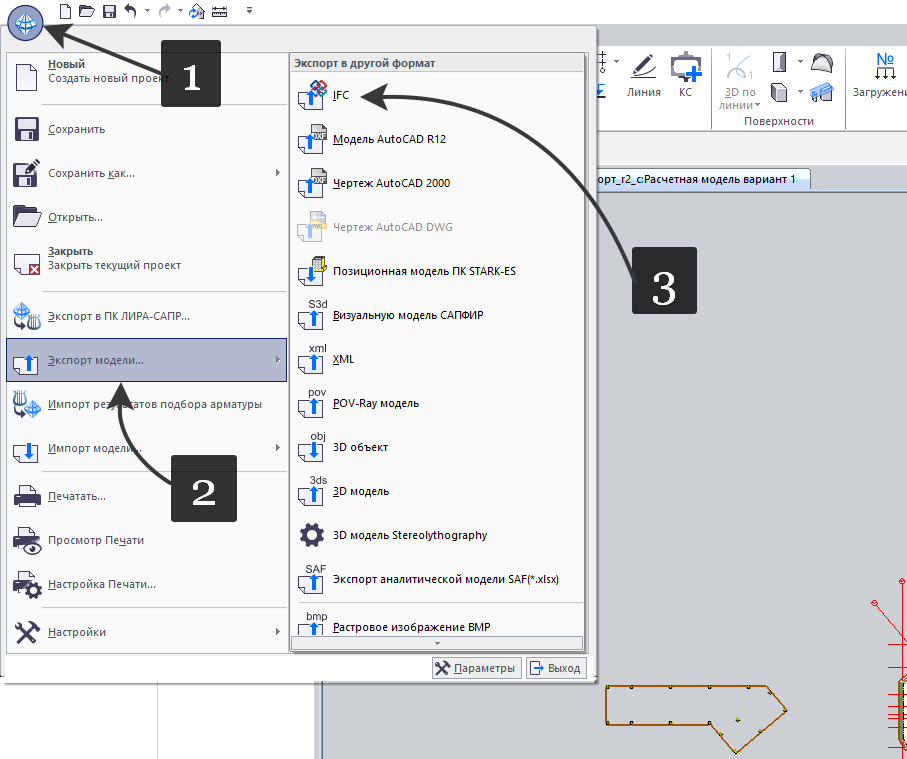
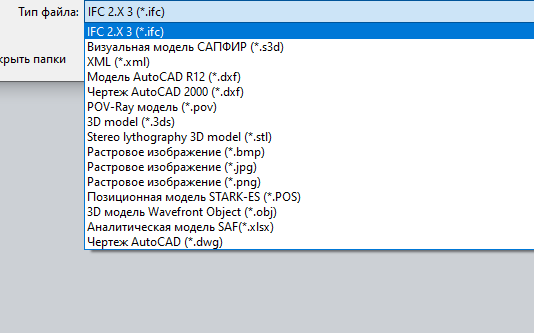
Экспорт модели из ЛИРА
Напрямую экспортировать расчетную модель в формате .ifc из ЛИРА нельзя, однако существует возможность передать модель сначала в САПФИР, а затем оттуда выполнить экспорт.
Для этого в пространстве ЛИРА следует выбрать все элементы модели, затем на вкладке Создание выбрать функцию Создать в САПФИР (1) и подтвердить действие (2).
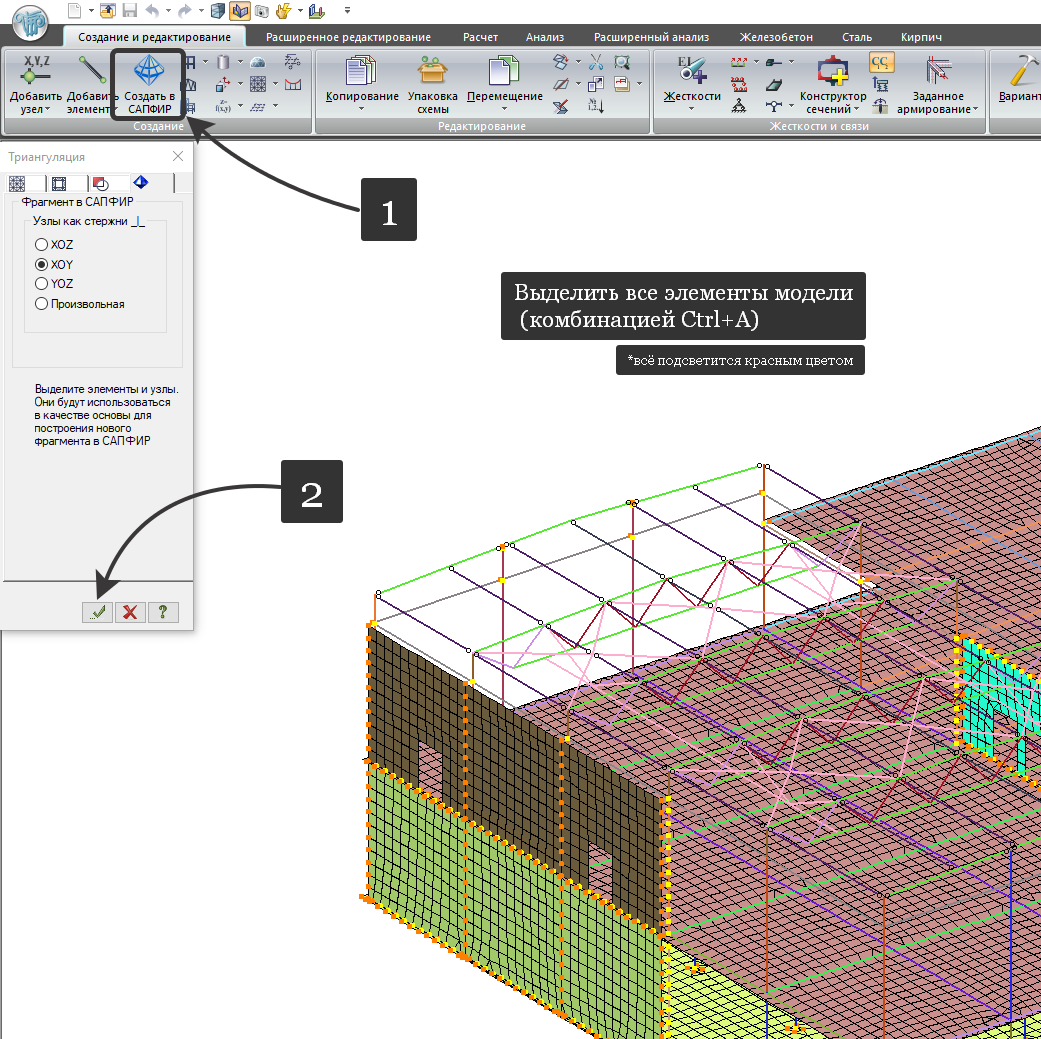
После этого откроется рабочее пространство САПФИР и модель будет выглядеть примерно следующим образом:
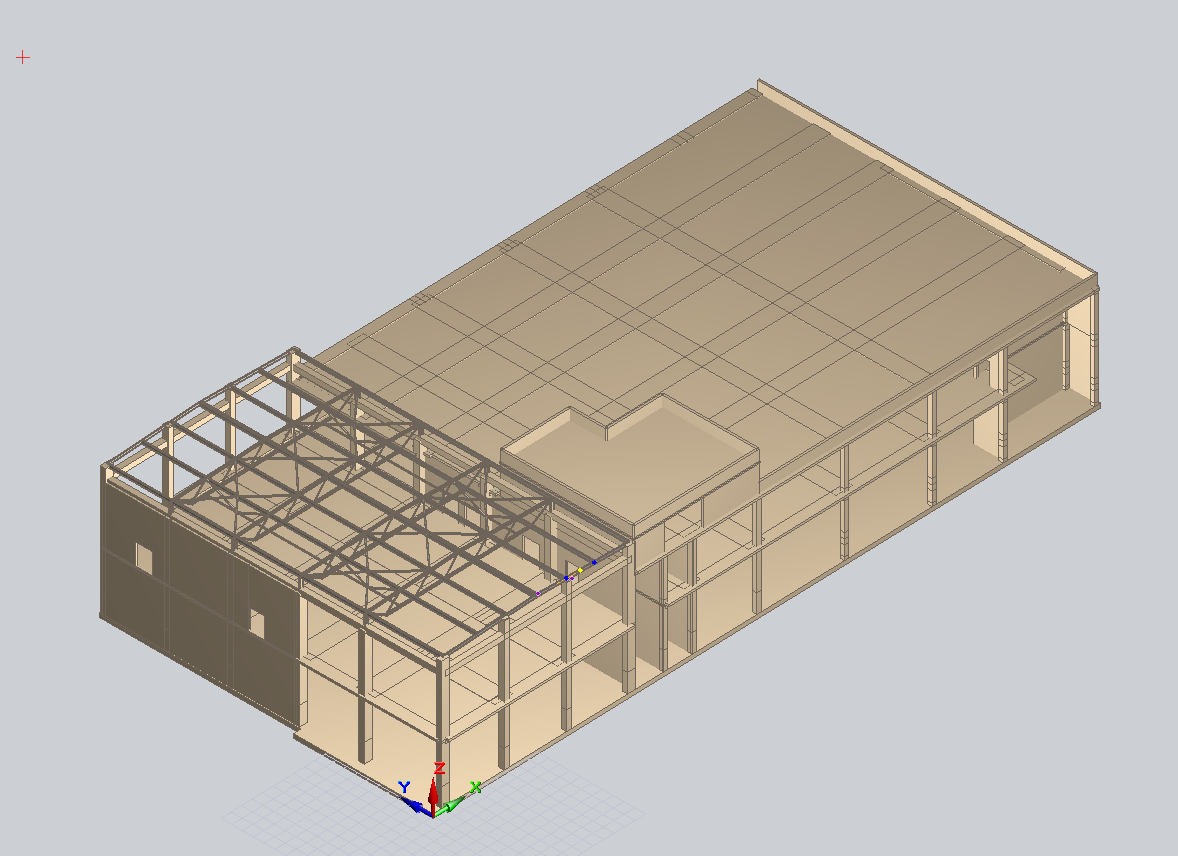
Обратить внимание: Объекты, которые передаются в программу САПФИР, не редактируются, т.е. изменения свойств объектов не допускается (об этом также можно прочитать в справке к данной функции).
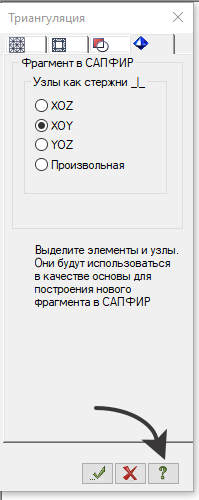
Далее для передачи модели следует воспользоваться вышеперечисленными шагами по экспорту модели из САПФИР.
Экспорт модели из SCAD
Модель из SCAD можно экспортировать с помощью стандартного экспорта (Файл – Экспорт – IFC – IFC 2×3) в формат .ifc для дальнейшей работы по сравнению физической и расчетной моделей.
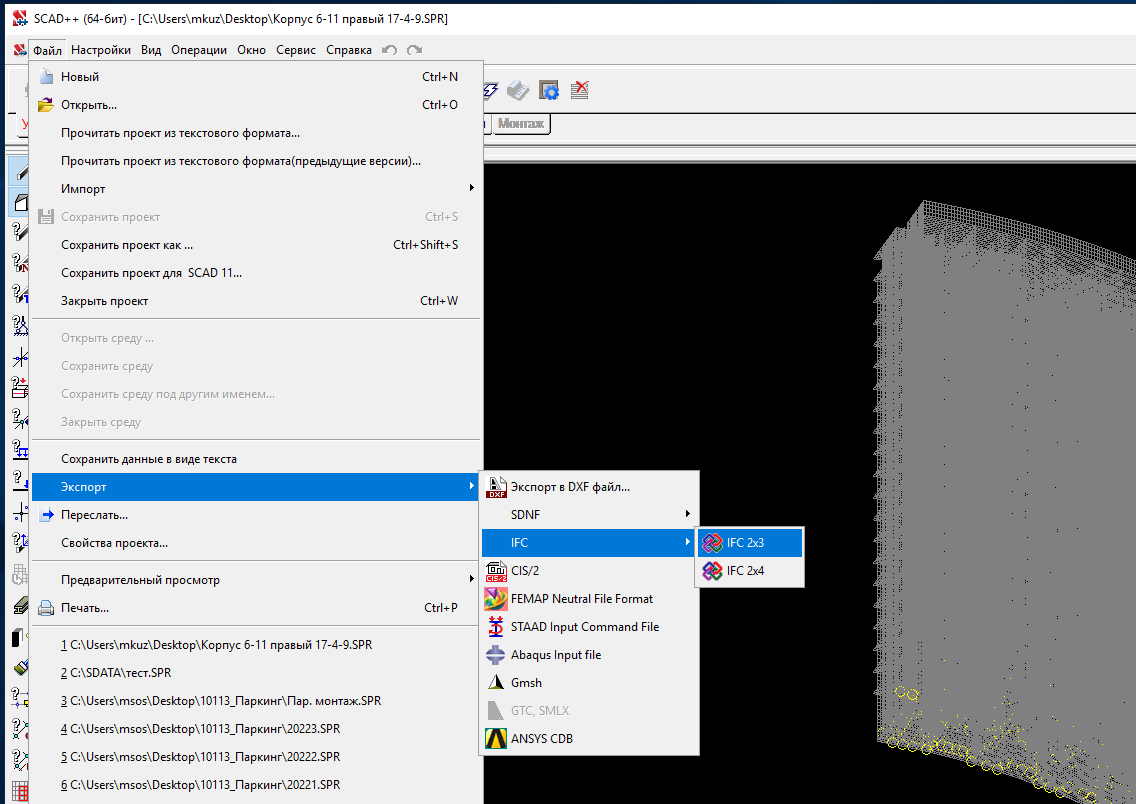
Сравнение моделей
Сравнение моделей в Revit
Чтобы вставить связью файл расчетной модели, следует воспользоваться кнопкой Связь IFC (2) на панели Вставить (1).
Обратить внимание: При добавлении связи с большим количеством элементов нужно быть готовым к длительной загрузке этой связи. Например, при подгрузке .ifc файла расчетной модели целого многоэтажного здания, обработка элементов может занять достаточно много времени. По этой причине рекомендуется, по возможности, делить расчетные модели на части. Это замечание также актуально для сравнения моделей в Navisworks.
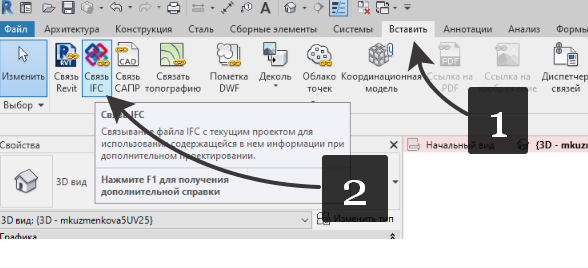
Для данной связи необходимо создать свой рабочий набор, где будет располагаться подгруженная модель .ifc. РН должен иметь настройку Невидимый на всех видах по умолчанию. По поводу создания РН обращаться к BPM/BM.
Из САПФИР модель может прийти с неверными координатами или углом поворота, т.к наполненность моделей, физической и расчетной, могут отличаться. Чтобы выровнять положение .ifc файла, следует перейти на план в Revit, включить видимость расчетной модели и передвинуть ее на нужное место. Точку, которая будет считаться точкой совмещения моделей определяет проектировщик, т.к. расчетная модель может иметь погрешности в построении по сравнению с физической моделью в Revit.
В среде Revit необходимо сделать проверочный 3D вид, на котором будет происходить сравнение моделей. Это единственный вид, где будет отображаться .ifc связь.
Для удобства сравнения моделей рекомендуется настроить цветные штриховки на элементы физической и расчетной моделей. Для этого на вкладке Категории моделей в переопределении видимости/графики следует выбрать все элементы (1), затем настроить им цветную сплошную заливку (например, желтую) (2), а также настроить всем элементам прозрачность 50% (3).
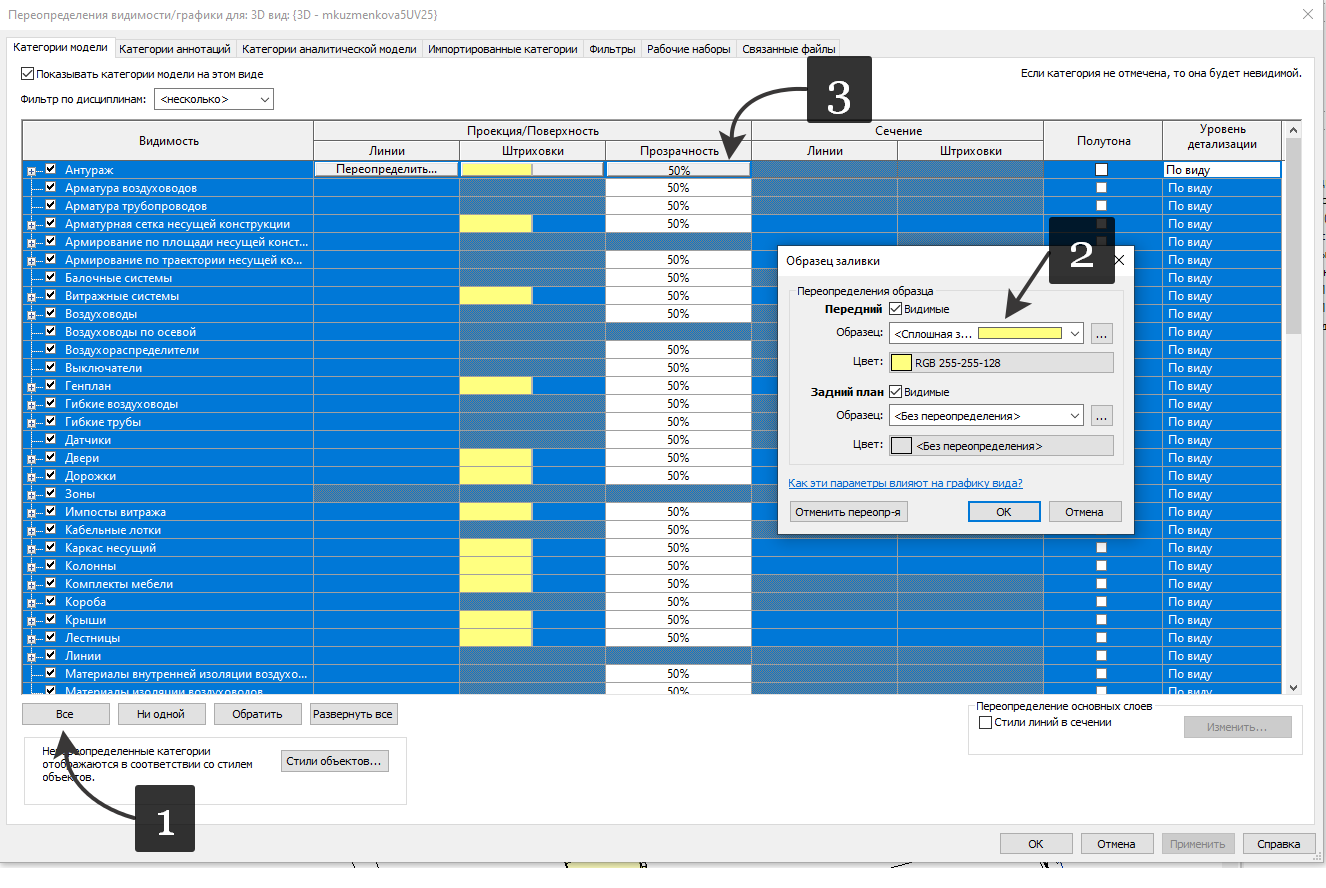
Затем нужно настроить штриховку для элементов связи .ifc (1). Для этого нужно выбрать Пользовательские настройки параметров отображения (2) (3).
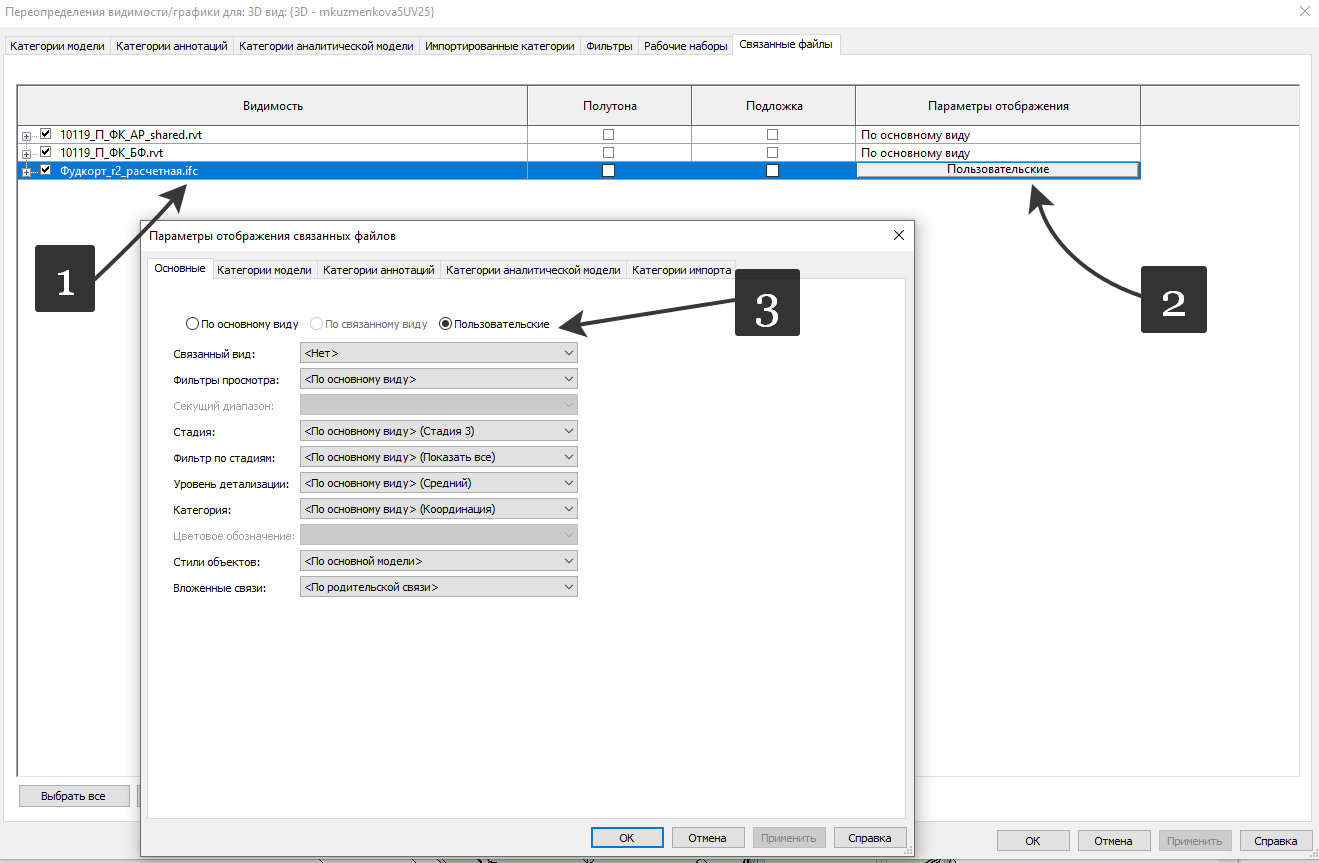
После этого можно перейти к настройкам цвета элементов модели. На вкладке Категории модели (1) нужно выбрать все элементы (2), затем назначить им цвет заливки (например, голубой) (3), а также включить прозрачность 50% (4).
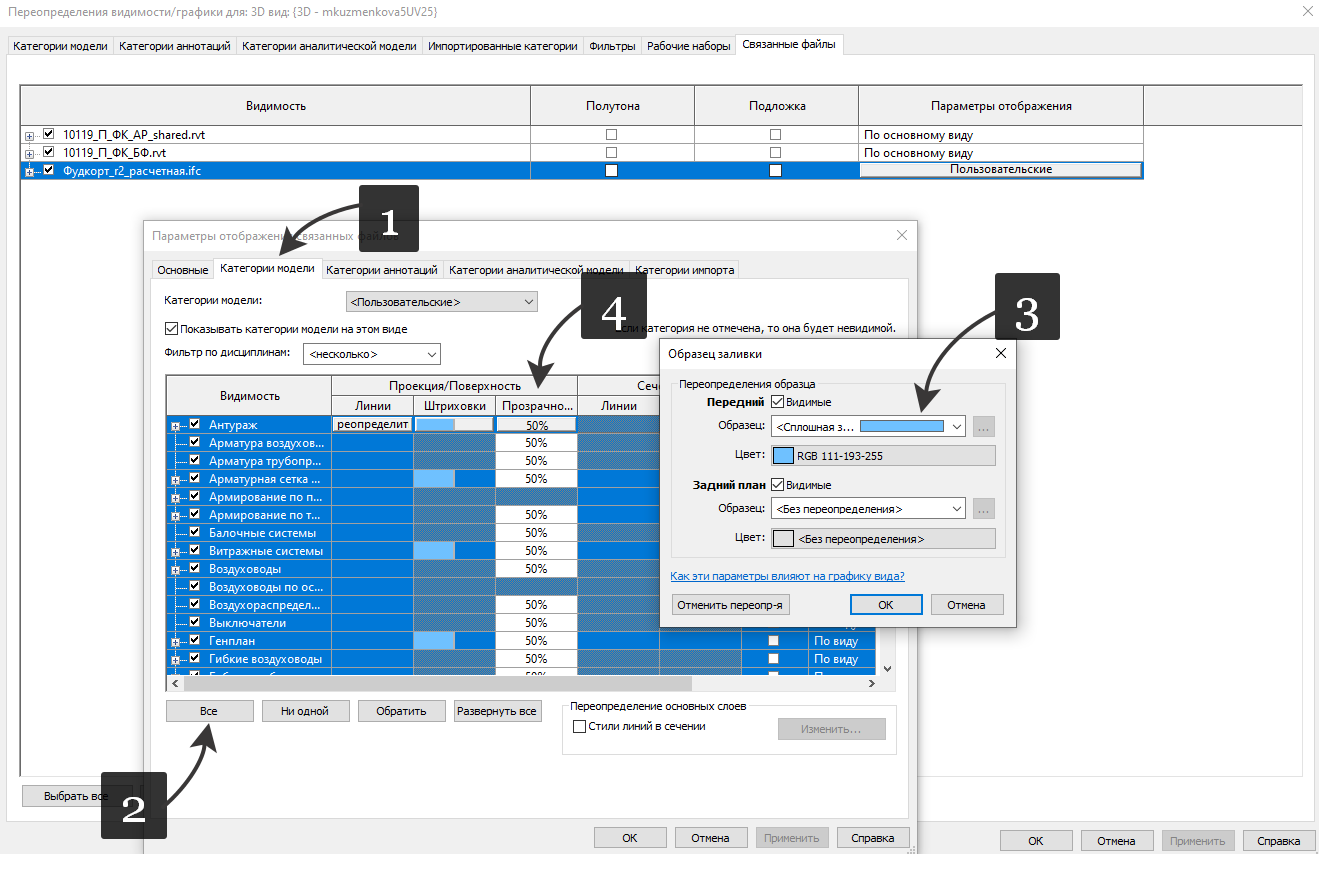
Так будут выглядеть совмещенные модели САПФИР и Revit в пространстве Revit:
После применения вышеперечисленных настроек, модели окрасятся следующим образом:
- желтым цветом окрашены элементы, которые есть в физической модели, но нет в расчетной (1)
- голубым цветом окрашены элементы, которые есть в расчетной модели, но нет в физической (2)
- зеленым цветом окрашены совпавшие между моделями элементы (3).
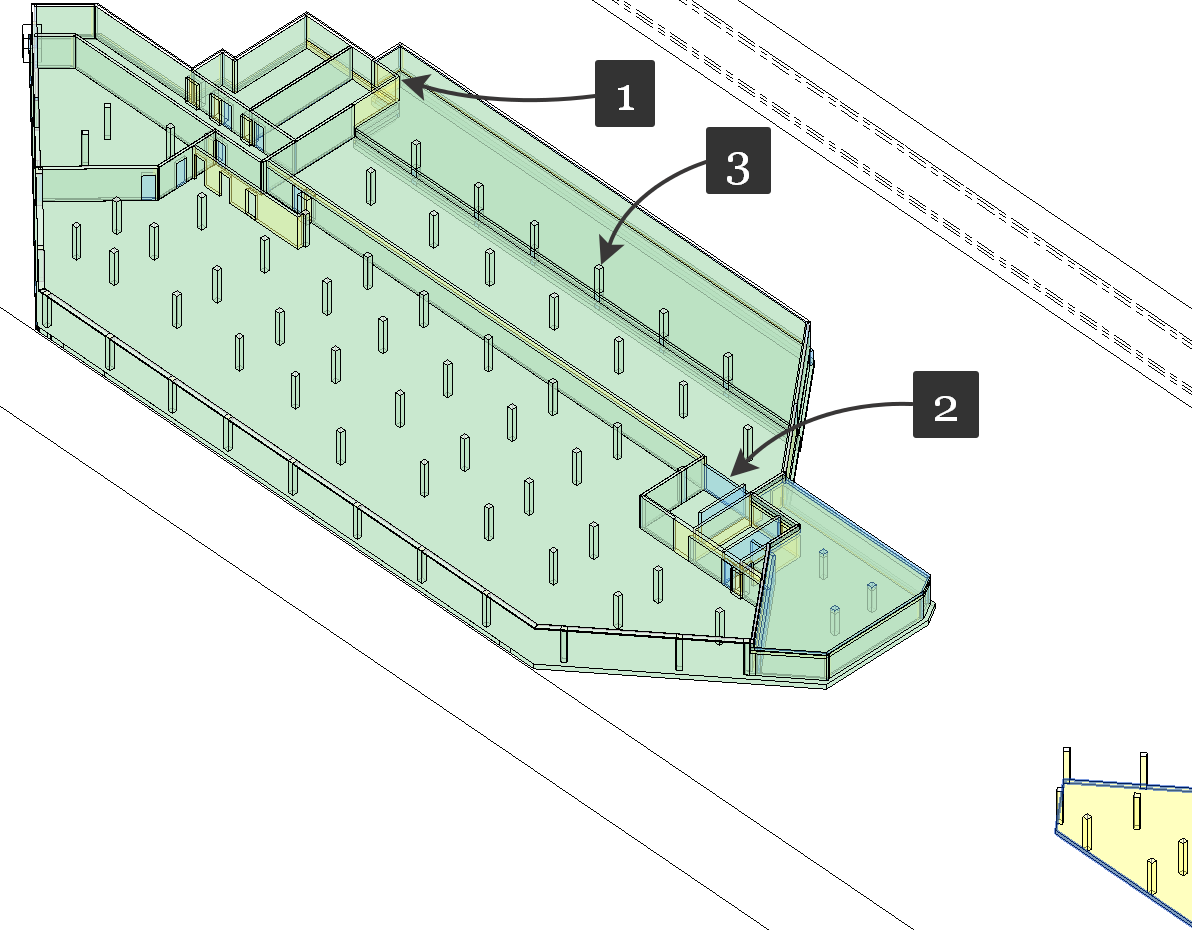
Цвета можно выбрать произвольно, если смешение цветов будет отображено наглядно и позволит провести сравнение.
Совмещенные модели из SCAD и Revit выглядят примерно следующим образом в пространстве Revit.
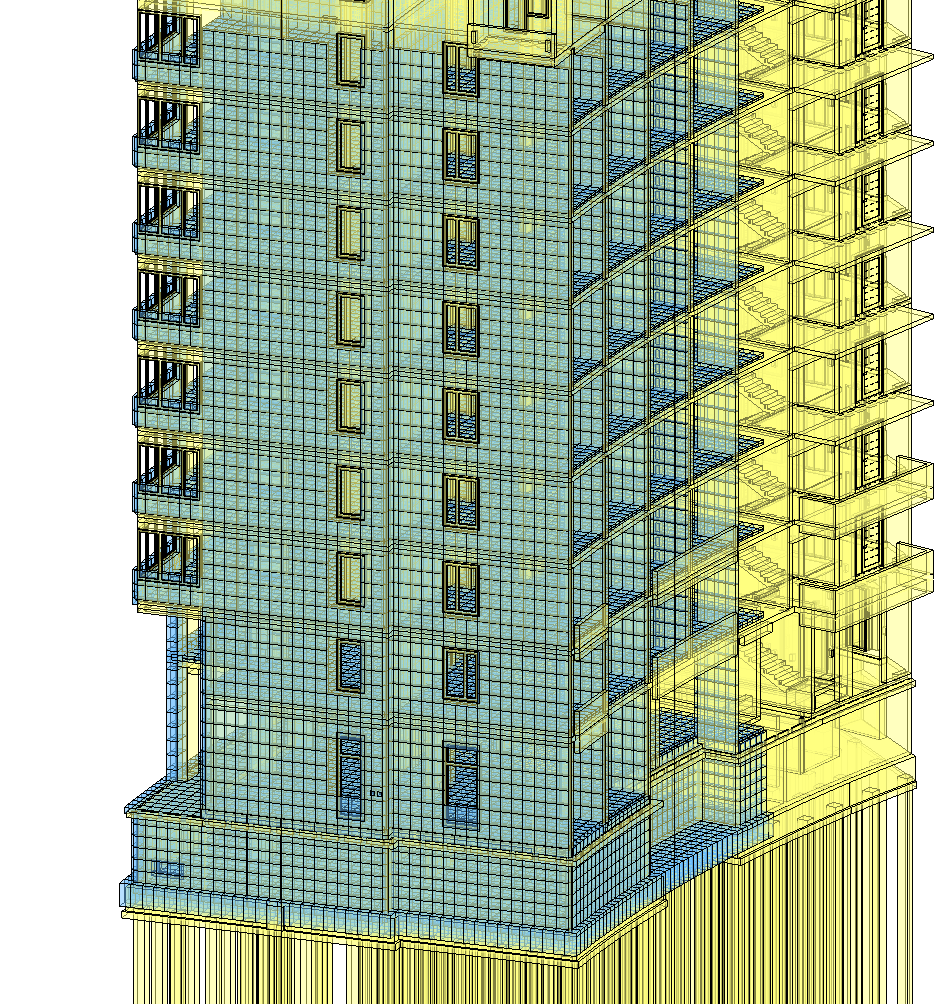
Если возникает необходимость обновить файл .ifc, следует делать это через вкладку Управление(1), Диспетчер связей (2). Затем во вкладке IFC выбрать нужную связь (3) и нажать Обновить из… (4).
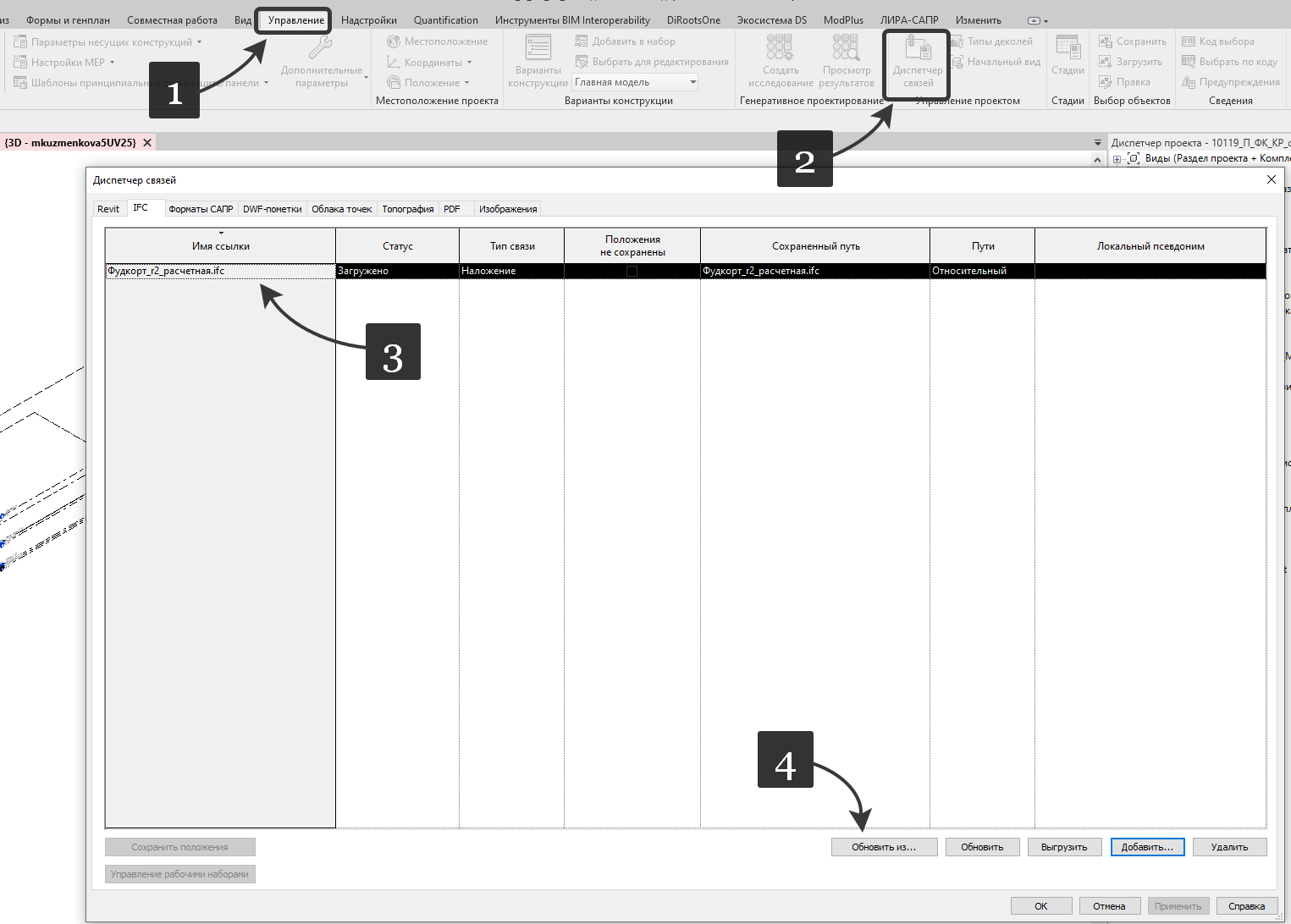
Сравнение моделей в Navisworks
Рекомендуется для сравнения расчетной и физической моделей использовать отдельные модели в Navis, полученные из Revit, а не общую сборку. Так уменьшается шанс того, что физическая и расчетная модели «разлетятся» далеко друг от друга в пространстве Navis. С большой вероятностью, как и в случае с Revit, модели не встанут на одно место сразу при загрузке.
Обратить внимание: чтобы после закрытия файла Navis другие пользователи могли видеть сохраненные изменения во взаимном расположении подгруженных моделей, следует выполнять все действия в файле формате .nwd.
Файлы в Navis (в т.ч. формата ifc) добавляются с помощью кнопки Добавить на панели Главная.
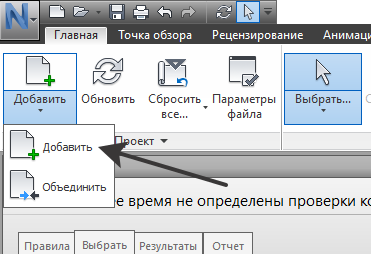
Модель можно подвинуть вручную, но можно воспользоваться следующей функцией. В Дереве выбора (1) правой кнопкой мыши нужно нажать на модель ifc, которую нужно подвинуть. Далее выбрать Единицы и преобразование сцены (2).
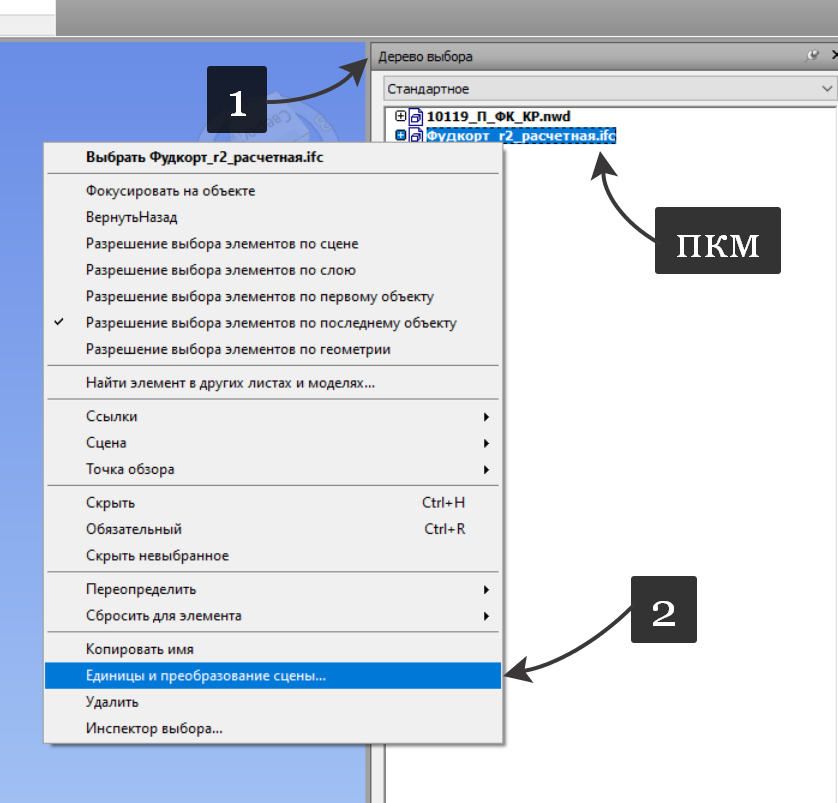
В выпавшем окне можно настроить угол поворота и смещение.
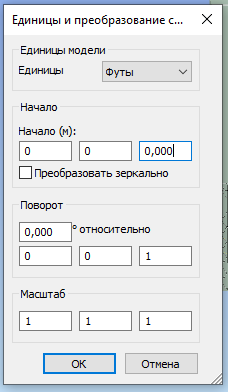
Также модель можно двигать вручную с помощью стрелок. Они появятся на модели после ее выбора левой кнопкой мыши в Дереве выбора.
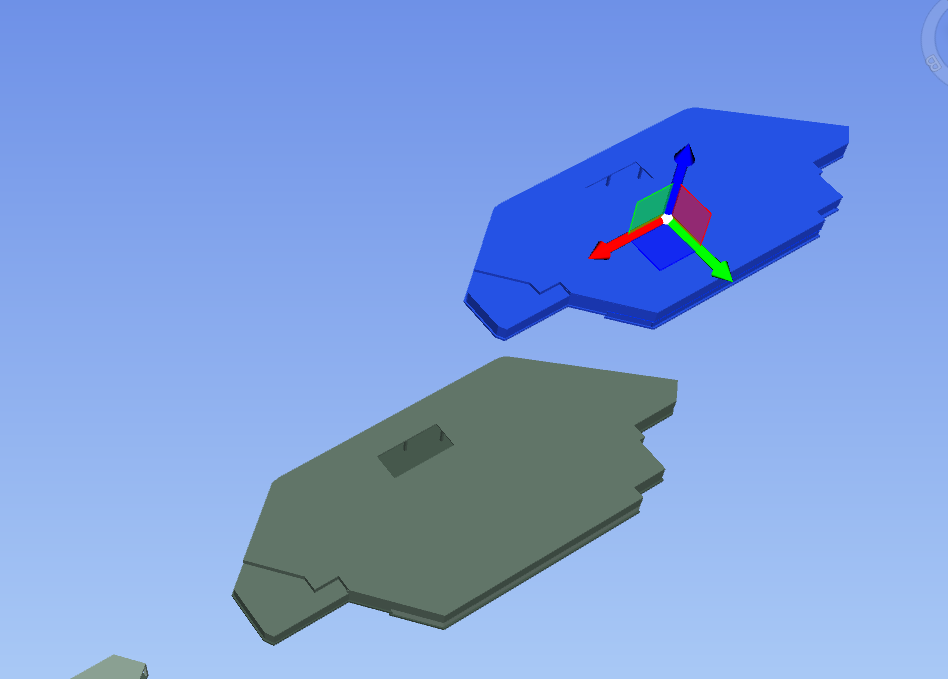
Данные изменения перемещений и угла поворота будут отображаться в свойствах при выборе всей модели в Дереве выбора.
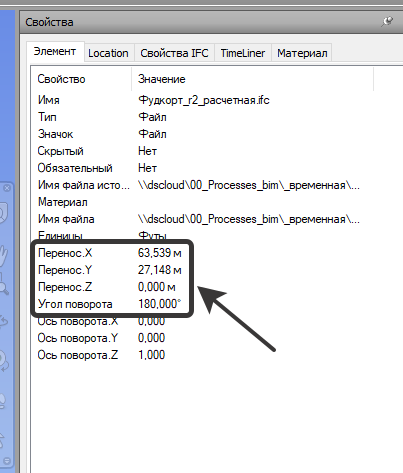
Совмещенные модели будут выглядеть примерно следующим образом.
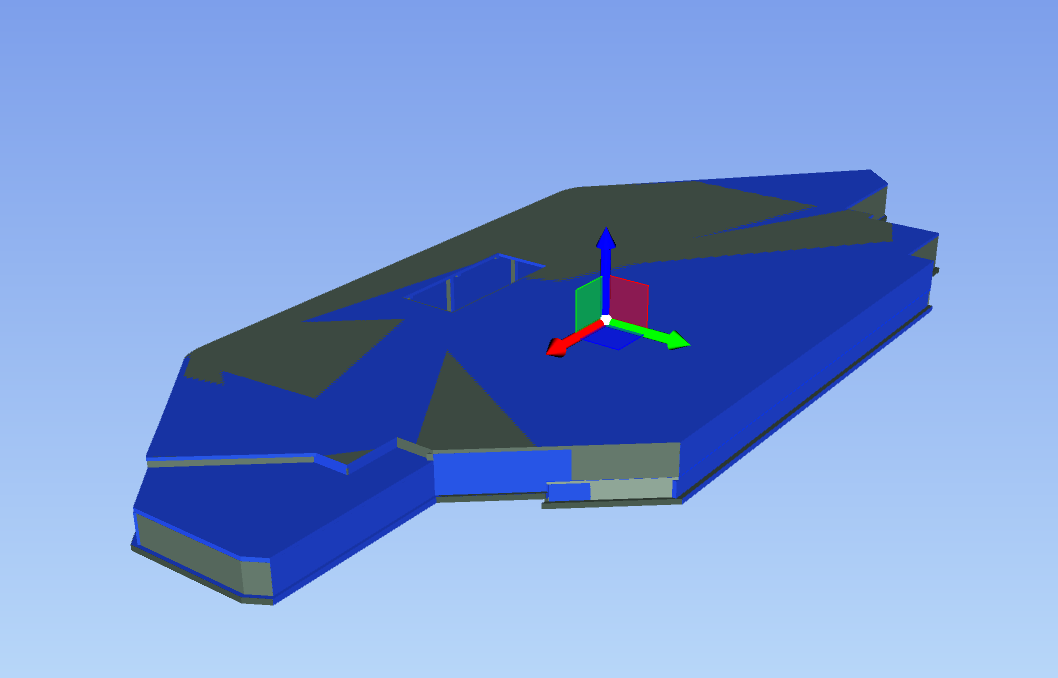
Если при вставке элементы «разлетелись» так, что их невозможно найти друг относительно друга:
1. Выделить в Дереве выбора основную физическую модель. Затем перейти на вкладку Инструменты работы с элементами, посмотреть координаты, как указано на изображении ниже.
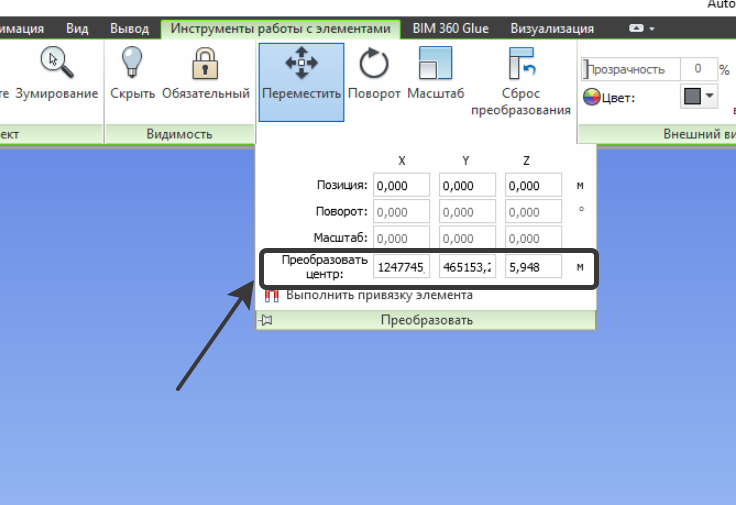
*Другой способ узнать координаты – посмотреть их в Единицы и преобразование сцены у физической модели.
2. Вбить полученные координаты в Единицы и преобразование сцены при выборе расчетной модели .ifc в Дереве выбора.
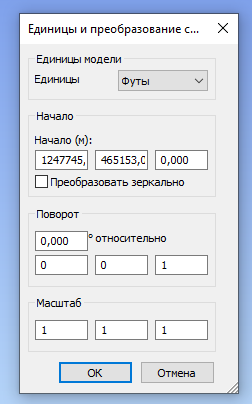
3. После этого обе модели будут в одной зоне видимости и можно будет производить дальнейшие преобразования координат и угла поворота, отталкиваясь от их взаимного расположения.