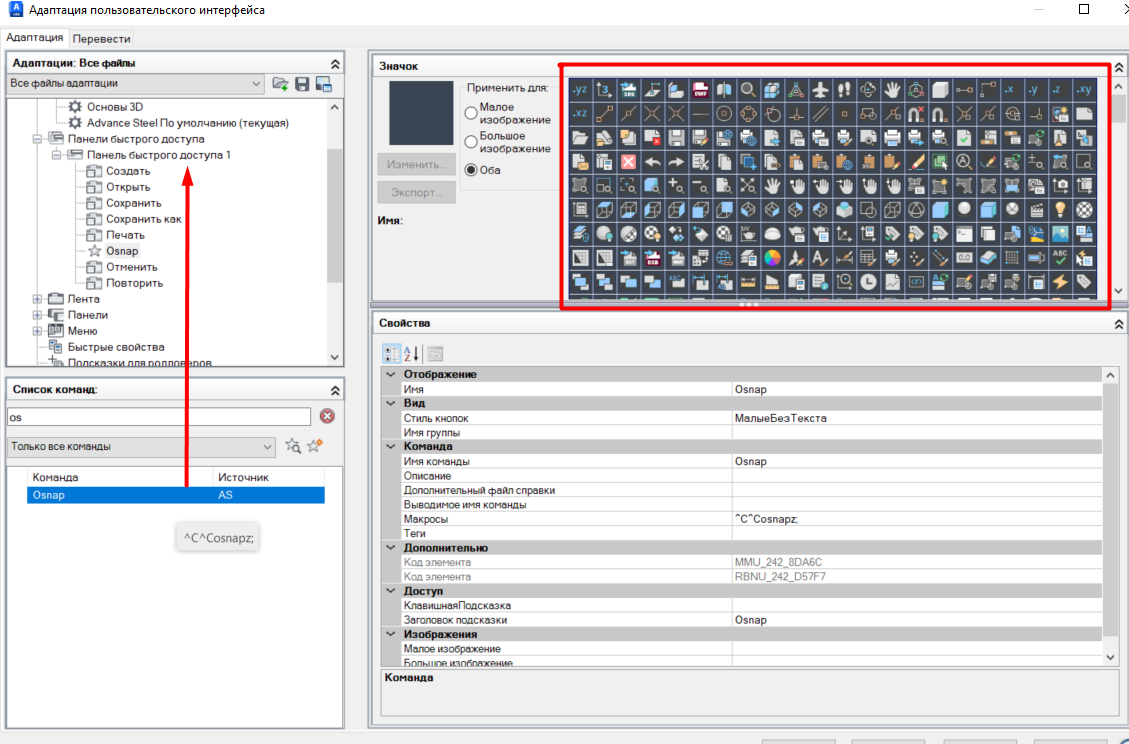Раздел КР: разработка ограждений в среде Autodesk Advance Steel
Импорт геометрии условных ограждений из Revit в Advance Steel
Расставленные в архитектурной модели условные ограждения успешно экспортируются в Advance Steel в координатах проекта.
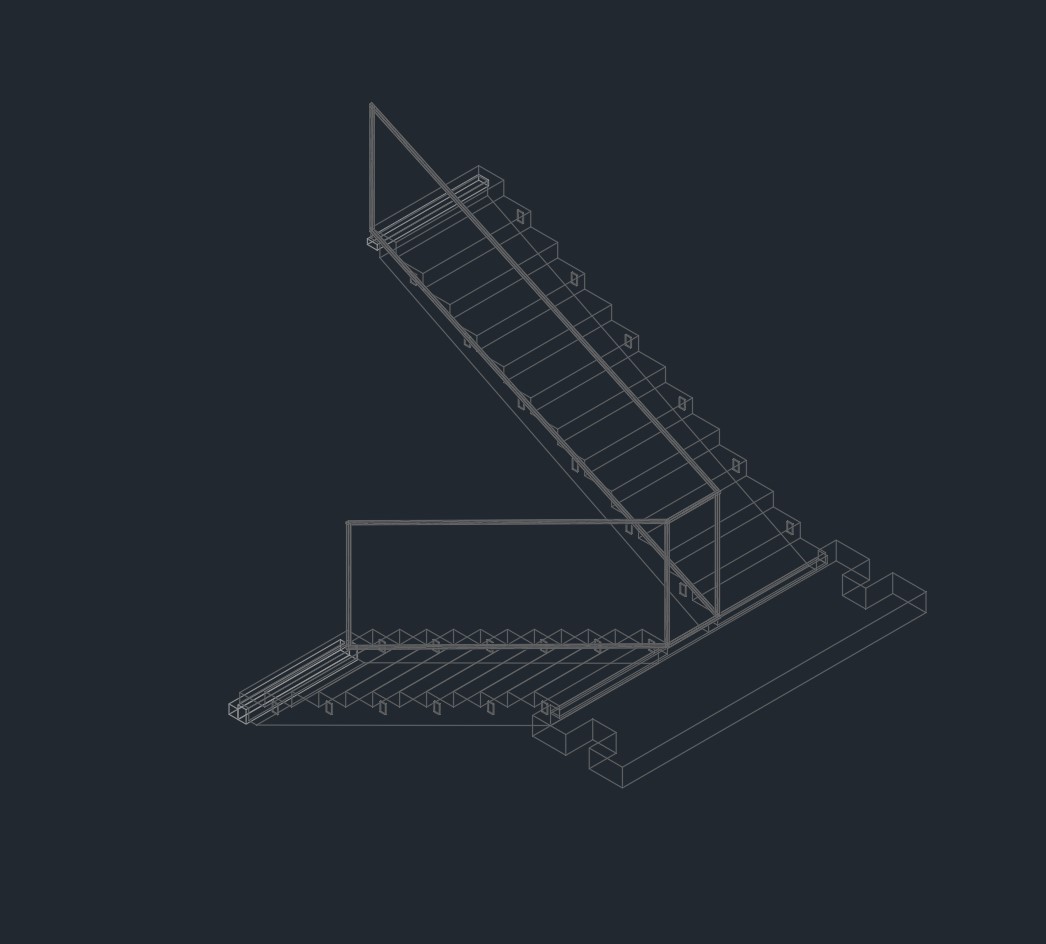
Моделирование ограждений средствами Advance Steel
На местах условных ограждений выстраиваются реальные ограждения, с учетом информации, указанной в легендах задания АР.
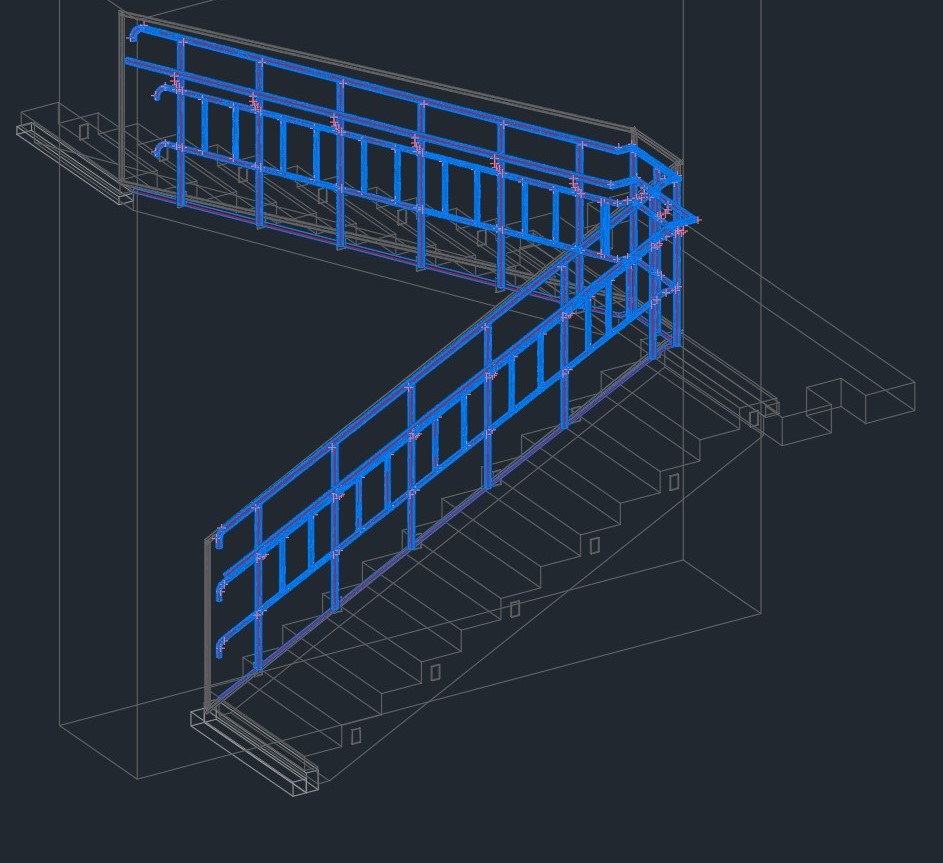
Импорт ограждений из Advance Steel в Revit
Точно выстроенный файл ограждений экспортируется в модель Revit в формате IFC, имеет точное изображение. Связь автоматически обновляется и всегда остается актуальной. Семейства «Ограждение условное» на данном этапе делаются невидимыми (или видимыми на определенной детализации) и заменяются ограждениями, экспортированными из Advance Steel в формате IFC.
Подготовка и выдача документации раздела КМ производится полностью средствами Advance Steel.
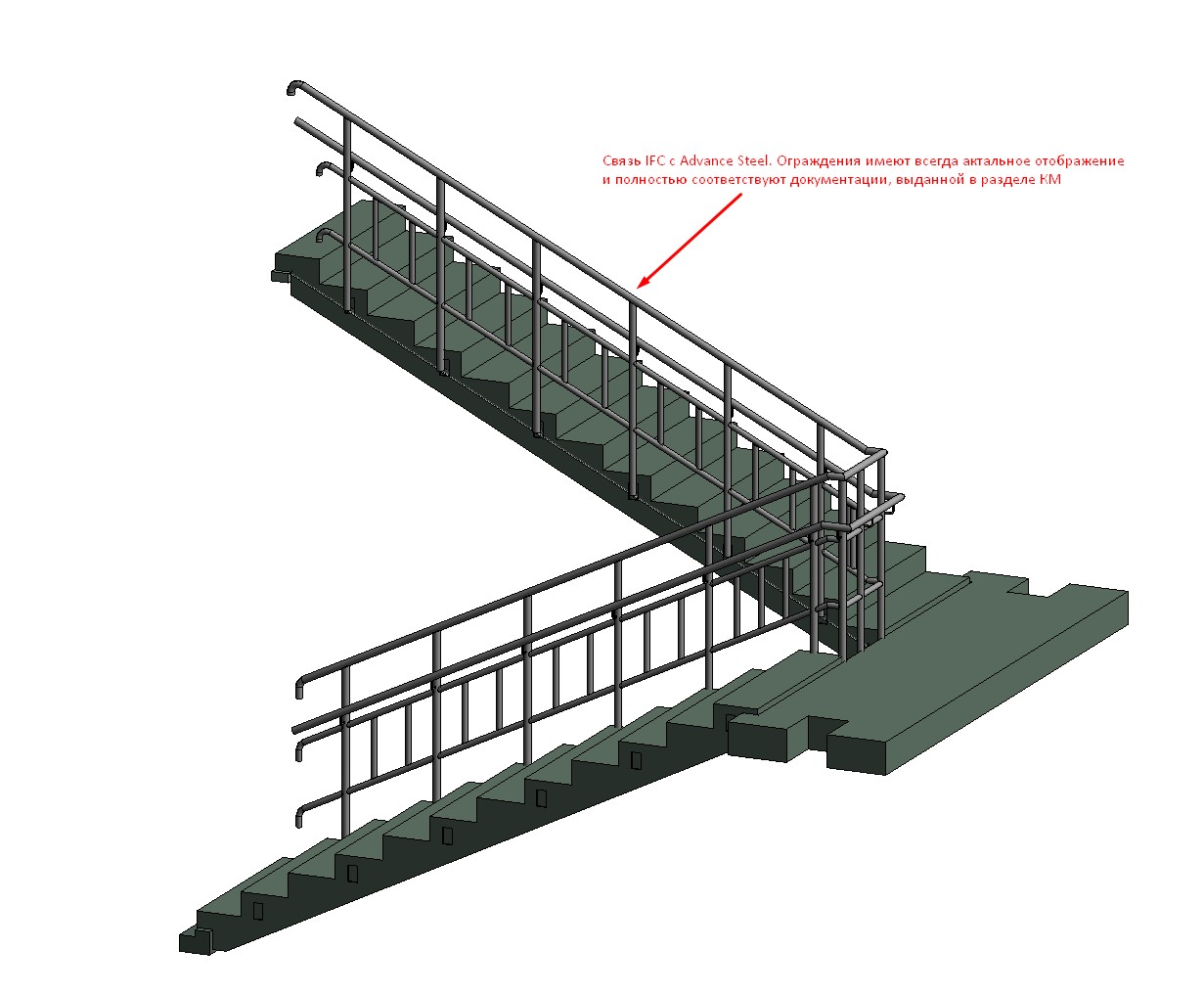
Cвязь Advance Steel и Revit
В первую очередь, перед созданием модели КМ, выполняются необходимые расчеты в расчетном комплексе. Определяются шаги балок/ферм/колонн и другие параметры конструкции, подбираются сечения элементов. Помимо этого, следует учитывать задания от АР, которые согласовываются заранее до принятия окончательных решений по конструктиву. Весь металл сразу моделируется в Advance Steel, там же оформляется вся документация раздела КМ.
Передача модели из Revit в Advance Steel
После определения всех необходимых деталей, начинается процесс моделирования и разработки документации. Для создания модели КМ изначально понадобится файл с опалубкой по корпусу/сооружению, где будет разрабатываться металл. Следует в модели с опалубкой создать вид, на котором будут отображаться те вспомогательные ж/б конструкции, которые будут необходимы для построения КМ в Advance Steel.
Далее нужно выбрать необходимые элементы, затем перейти во вкладку Надстройки и выбрать Advance Steel Extension, а затем — Export.
Совет: выбранные элементы можно сохранить отдельным 3D видом на случай, если эти элементы снова нужно будет передать в Advance Steel.
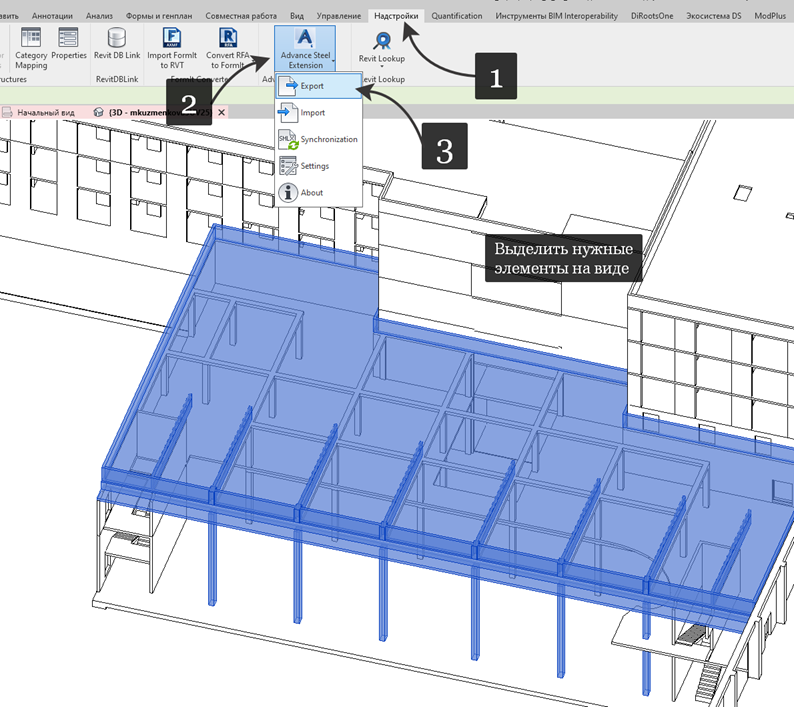
Обратить внимание: если элемент находится в группе, то выделение полигоном вместе со всей группой может сработать некорректно при передаче элементов в Advance. По этой причине, рекомендовано выделять элементы по отдельности, т.е. если они в группе, необходимо воспользоваться кнопкой Tab.
Далее нужно нажать на кнопку Export. После этого откроется окно с настройками экспорта, следует нажать ОК.
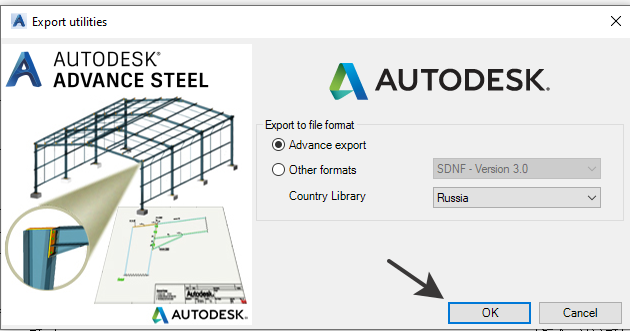
Revit выдаст окно с вопросом о передаче элементов в Advance. Действительно, следует передать только выделенные элементы, так что нужно нажать на кнопку Да.
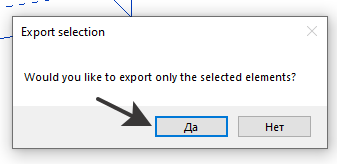
После вышеперечисленных действий надо сохранить файл в формате .smlx в необходимую рабочую папку.
Далее следует открыть Advance Steel, создать файл на основе необходимого шаблона. После этого на вкладке Экспорт и Импорт (1) нужно нажать Импорт (2).
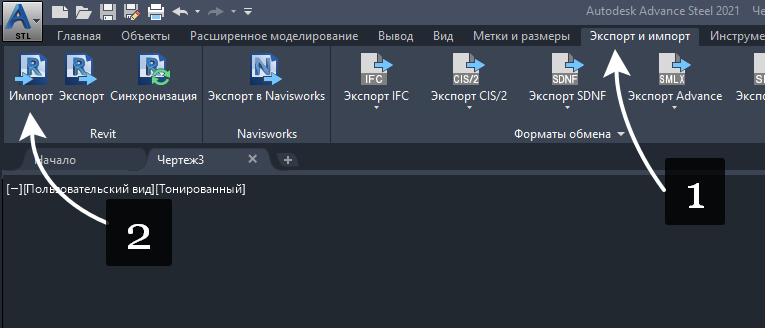
Выбрать полученный ранее из Revit файл .smlx и нажать ОК.
Импортируемый файл будет размещен с такими же координатами, как были заданы в Revit, поэтому при последующем экспорте модели из Advance Steel для создания связи в Revit не возникнет проблем с ее размещением.
При первом импорте Advance запросит сопоставление сечений, полученных из Revit с внутренней библиотекой. Программа настроена так, что корректно подобрать сопоставление для ж/б сечений не представляется возможным. По этой причине можно выбрать сопоставление с любым сечением, если целью является понять расположение опорных конструкций.
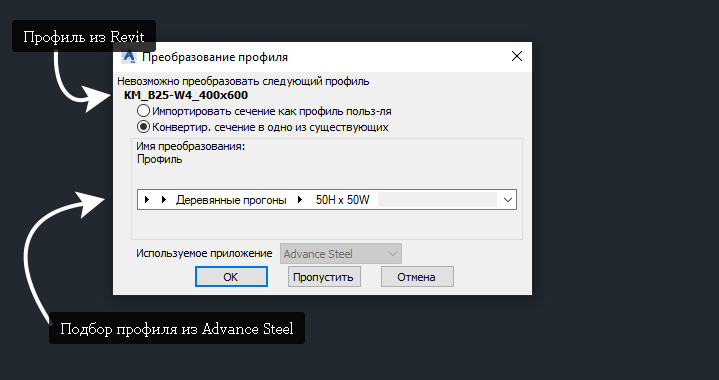
Полученная модель выглядит примерно следующим образом. Как видно, плита и стены импортировались корректно, а ж/б колонны перевелись в элементы с некорректными сечениями.
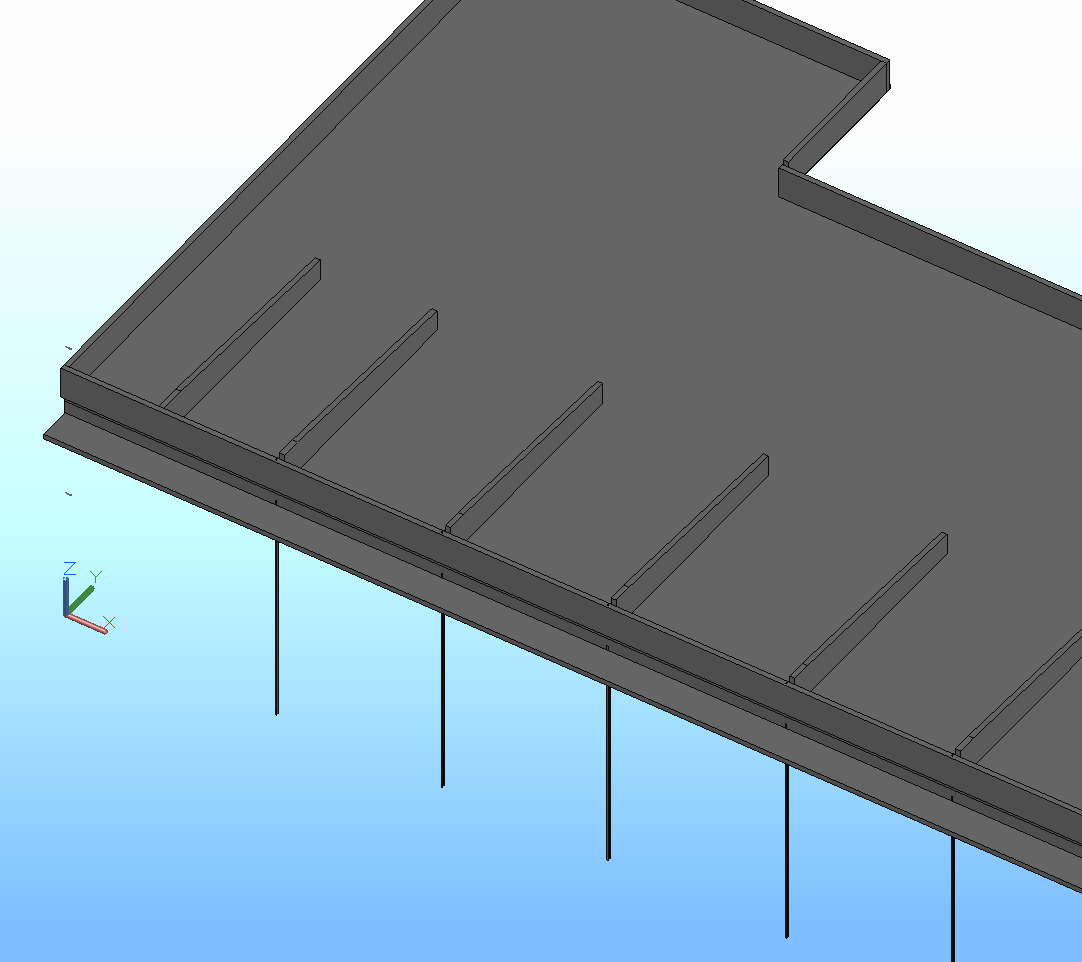
Если данных элементов схематично достаточно для построения металлических конструкций, можно выполнять моделирование и последующее оформление документации.
Если же в качестве трехмерной опалубочной подложки нужны корректные элементы модели с нужными сечениями, следует проделать действия, описанные ниже.
1.Удалить все получившиеся элементы, пришедшие с импортом в Advance Steel. Главное, что останется в модели – верные координаты базовой точки, которые импортировались из Revit.
Если же производились какие-либо преобразования СК (системы координат), перед дальнейшими действиями следует навести курсор на оси, нажать правой кнопкой мыши на начало координат и выбрать Мировая СК.
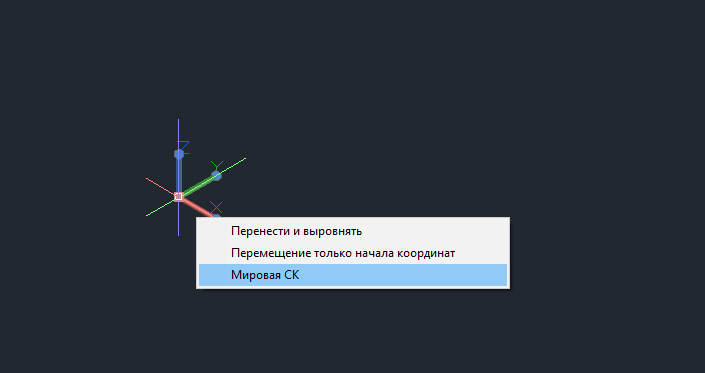
2. Выполнить экспорт необходимых элементов из Revit.
Открыть/создать такой вид в модели опалубки Revit, чтобы там отображались только нужные для передачи конструкции. Однако, если есть потребность, можно передать и общий вид со всеми конструкциями здания.
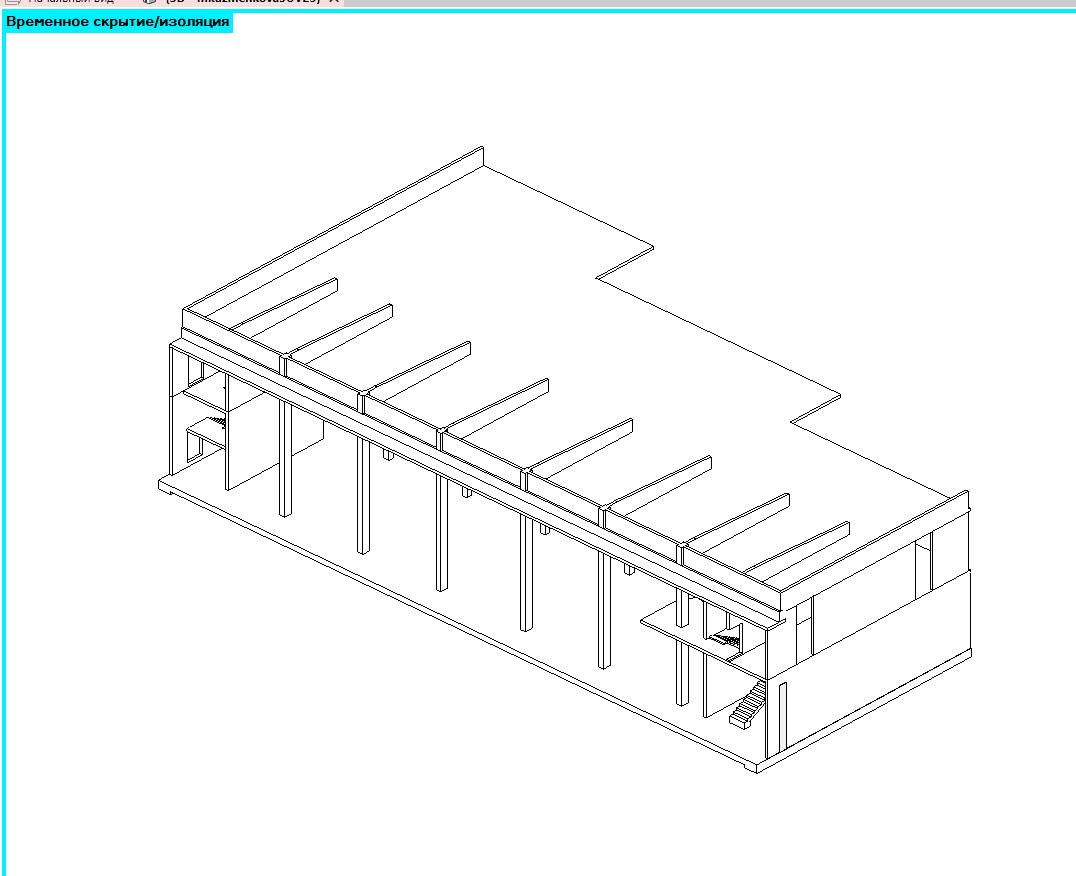
Чтобы при экспорте не передалась рамка Границ 3D вида, нужно выключить галочку данной настройки.
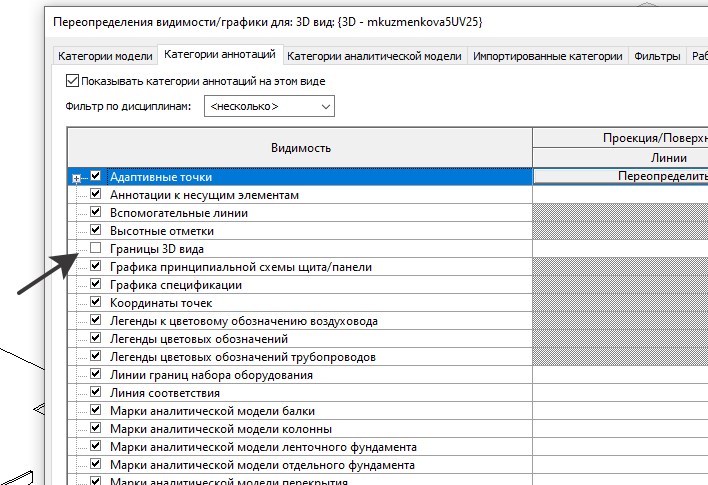
Экспортировать получившийся вид в формате DWG. Для этого на вкладке Файл нужно выбрать Экспорт – Форматы САПР — DWG.
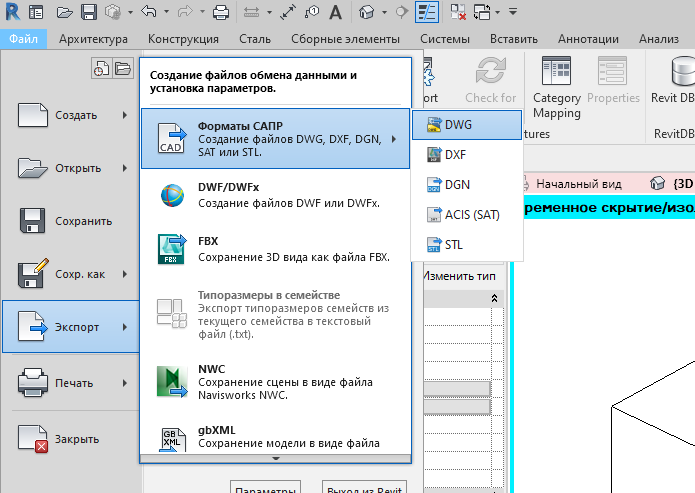
После этого откроется окно Экспорта. В настройках ничего менять не нужно, экспортировать следует только текущий вид.
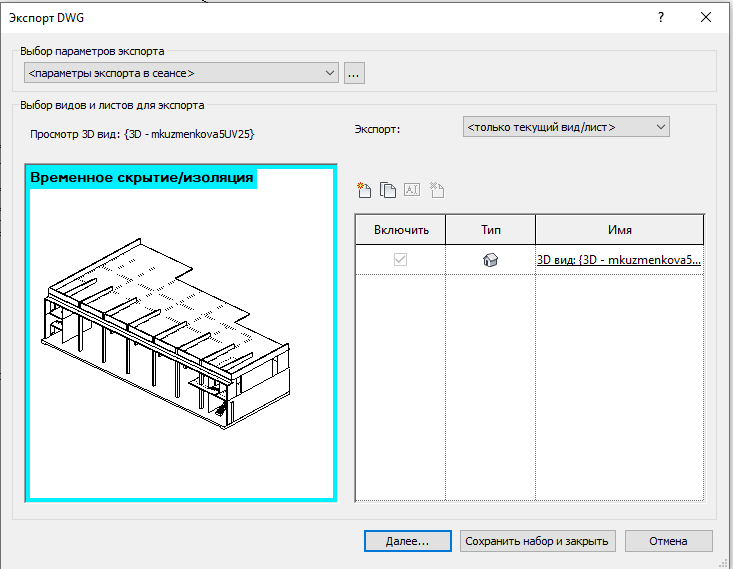
Далее нужно выбрать папку сохранения файла, а также проверить снятие галочки Экспорта видов как внешних связей.
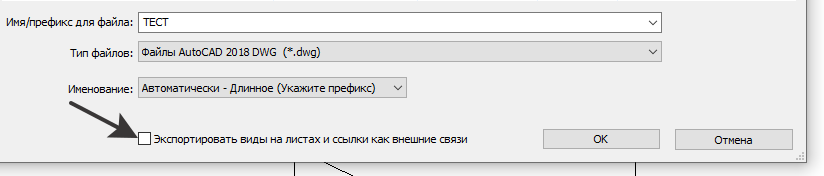
Если при создании вида для экспорта была использована функция временного скрытия/изоляции, при экспорте есть смысл оставить этот режим активным.
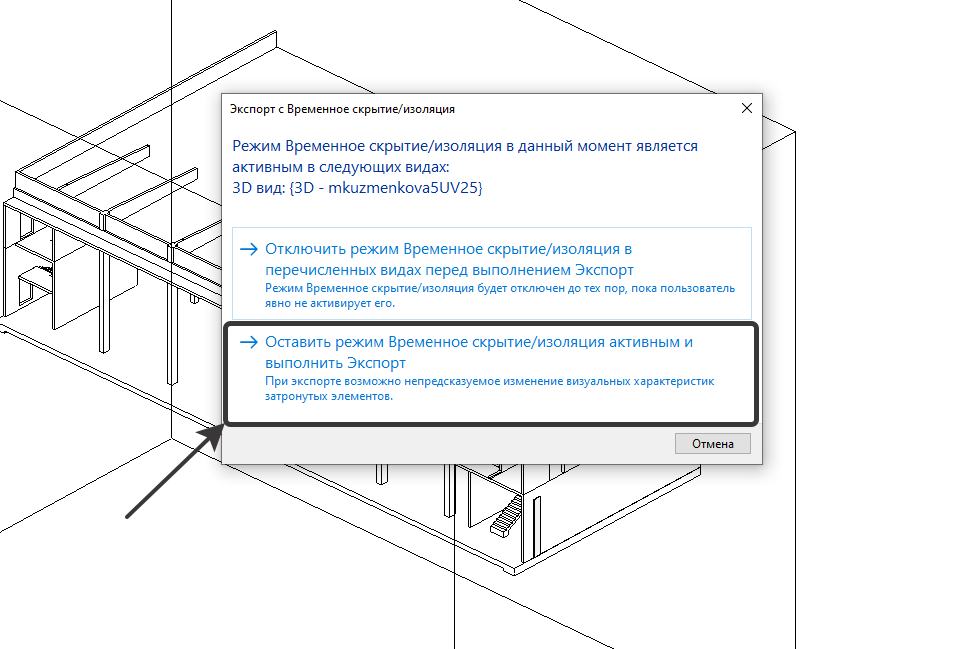
3. Добавление полученной dwg модели в Advance
В Advance Steel нужно открыть окно внешних ссылок (это можно сделать с помощью команды ВНССЫЛКИ). После этого можно щелкнуть правой кнопкой мыши в пространстве этого окна и выбрать вариант Присоединить DWG.
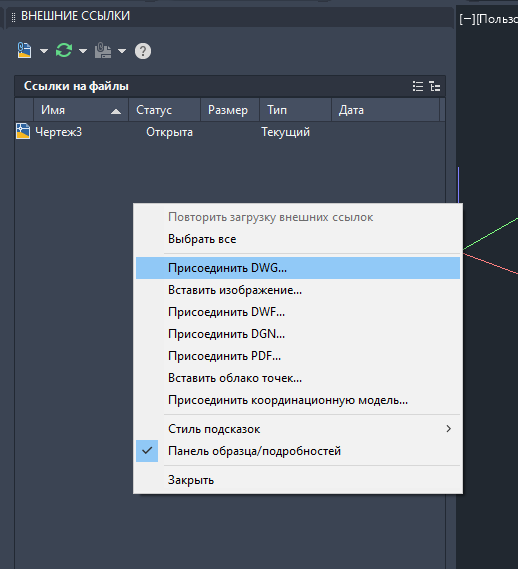
Откроется окно вставки внешней ссылки. Если СК находится в корректном месте, то точка вставки по умолчанию будет иметь все координаты ноль, что является верным.
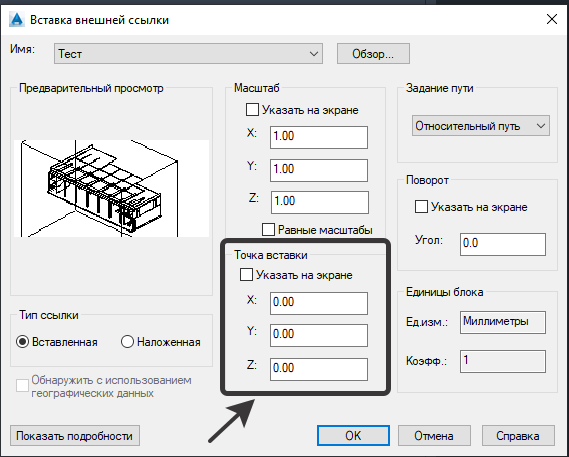
Данную связь можно выгружать, либо обновлять при необходимости.
В пространстве Advance полученная 3D модель будет выглядеть примерно так, как показано ниже. Представление может отличаться, в зависимости от настроек визуального стиля.

4. Далее можно выполнять все необходимые построения металлических конструкций.
В конце моделирования полученная модель может выглядеть примерно следующим образом.

Вся документация раздела КМ оформляется средствами Advance Steel.
После завершения построения можно удалить вспомогательные элементы, импортированные из Revit. В случае необходимости их оставить, перед экспортом модели для дальнейшего ее использования эти вспомогательные элементы следует скрывать.
После того, как модель будет доведена до какого-либо законченного этапа, есть два применения для нее, они описаны ниже.
Передача модели из Revit в Advance Steel DWG как тело
Этот способ позволяет передавать верные координаты базовой точки, которые импортировались из Revit.
Экспорт DWG формата как тело производиться таким же образом как и обычный формат САПР за исключением одной настройки экспорта.
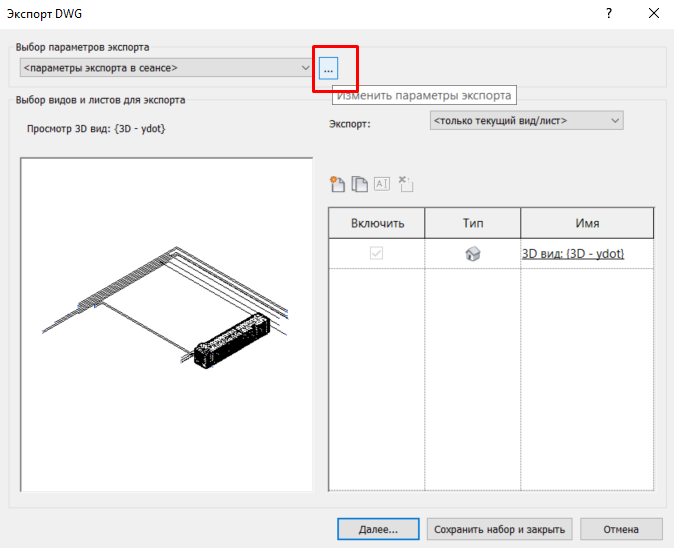
В параметрах экспорта нужно перейти на вкладку «Тела» и выбрать «Тела ACIS»
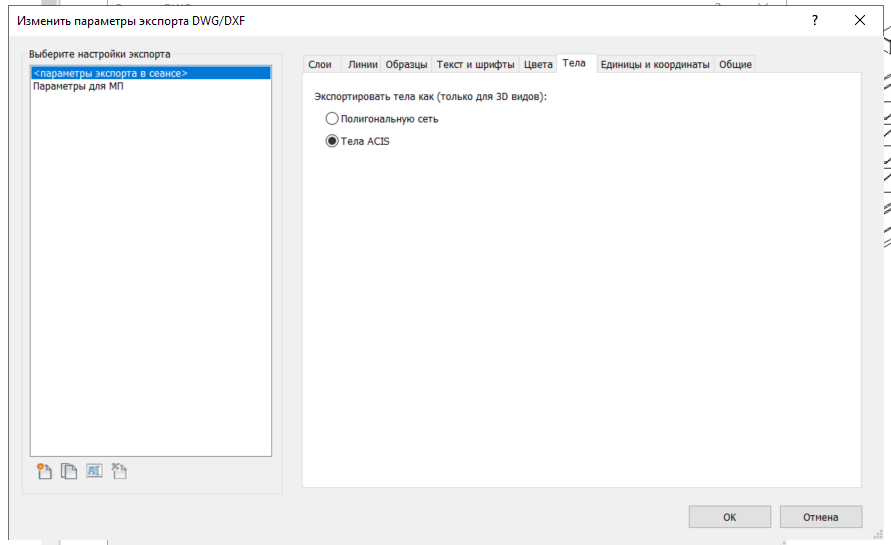
Далее нужно выбрать папку сохранения файла, а также проверить снятие галочки Экспорта видов как внешних связей.
Полученный файл DWG формата нужно просто открыть в AS и начать моделировать необходимые металлические конструкции. Сечения опалубки будут отображаться корректно, а существовать в среде Advance как 3D-тело.
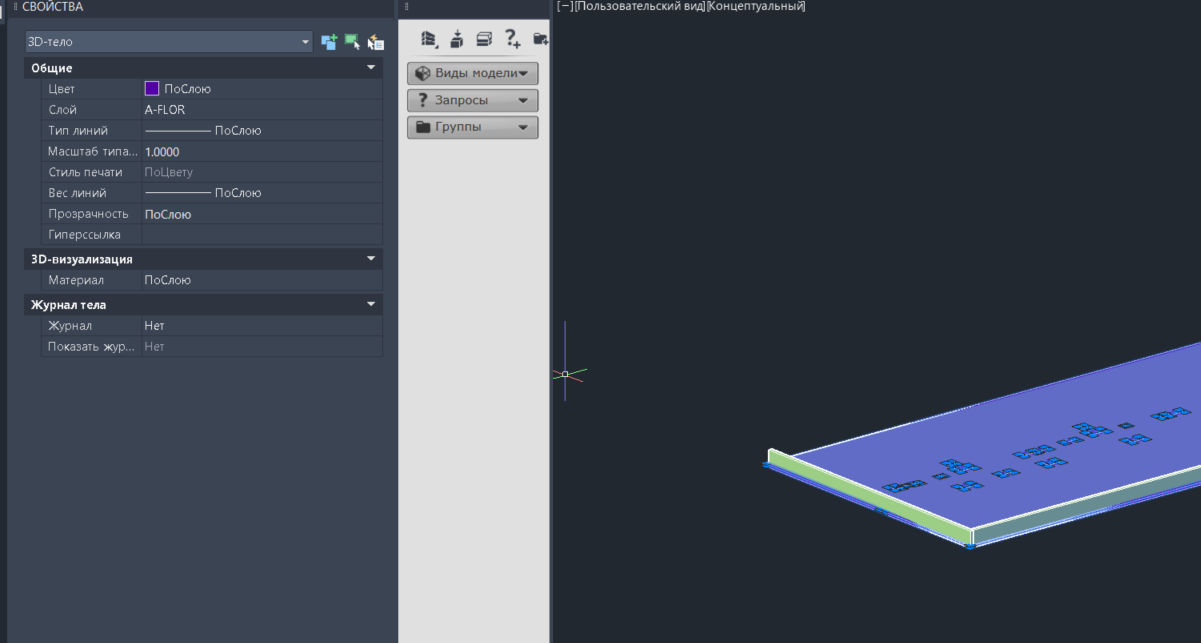
Для того, чтобы на листе опалубка отображалась корректно и ее можно было подрезать, в AS следует предварительно произвести некоторые настройки или просто проверить наличие этих настроек.
- В Managment Tools в разделе «Умолчания» во вкладке «Чертежи-общее»(2) поставить галочку напротив «Разрешить детализацию объектов САПР внутри чертежей камеры» (2).
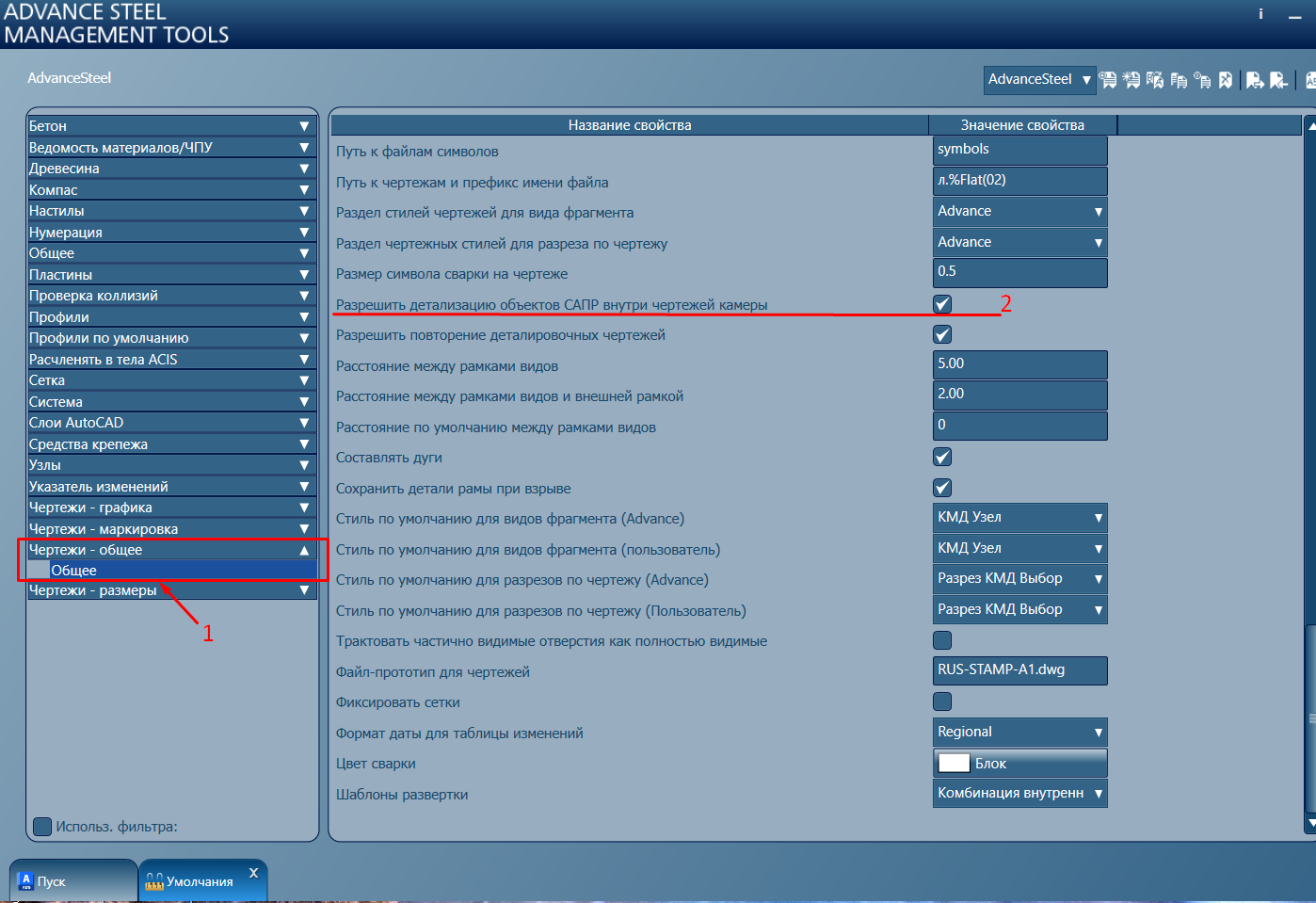
2. При настройке стиля чертежа проверить чтобы у Доп.Acis-Тела в наборе объектов представление стояло «Видимые»
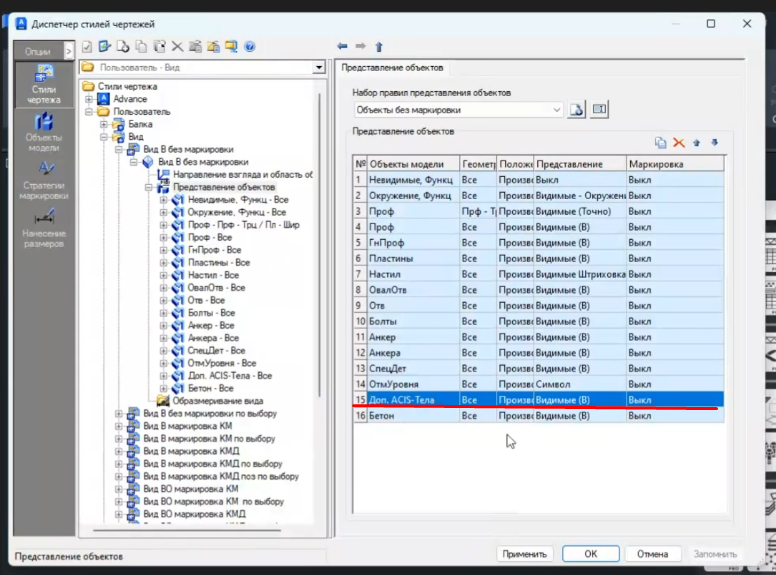
Экспорт модели из Advance Steel для создания связи Revit (IFC)
Файл КМ необходимо подгрузить связью в основной файл опалубки Revit. Для этого из Advance Steel нужно экспортировать модель в формате .ifc, чтобы затем вставить ее как связь. Эта модель должна периодически обновляться, чтобы в модели Revit находилась актуальная конфигурация металлических конструкций.
Обратить внимание: При очередном экспорте файлов .smlx необходимо следить за тем, чтобы экспортируемые модели имели одно и то же название. Это делается для того, чтобы при обновлении связей в Revit и дальнейшей передаче файла в Navis не возникало ошибок.
Экспорт IFC из Advance Steel
Для экспорта модели в формате .ifc, на вкладке Экспорт и импорт (1) нужно нажать кнопку Экспорт IFC (2), после чего сохранить файл.
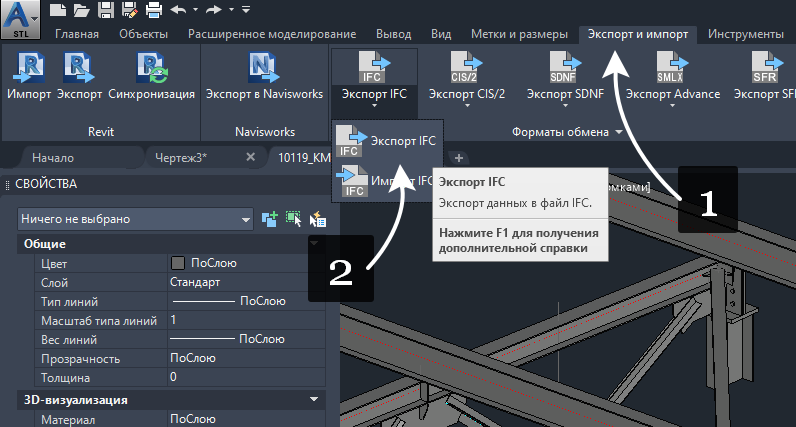
Настройки экспорта менять не нужно, следует только выбрать путь, по которому будет сохранен файл.
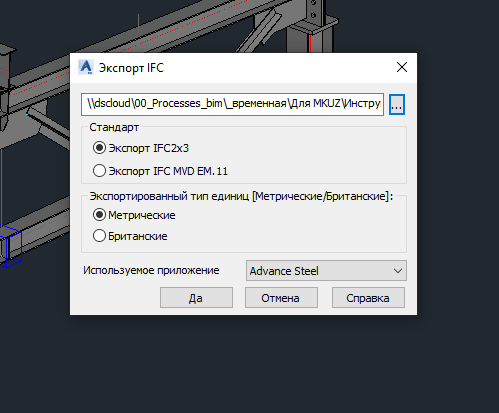
Если есть необходимость экспортировать не все элементы, которые есть в Advance, нужно выделить только необходимые, после чего воспользоваться функцией экспорта. В таком случае, программа выдаст окно с вопросом об экспорте выбранных элементов.
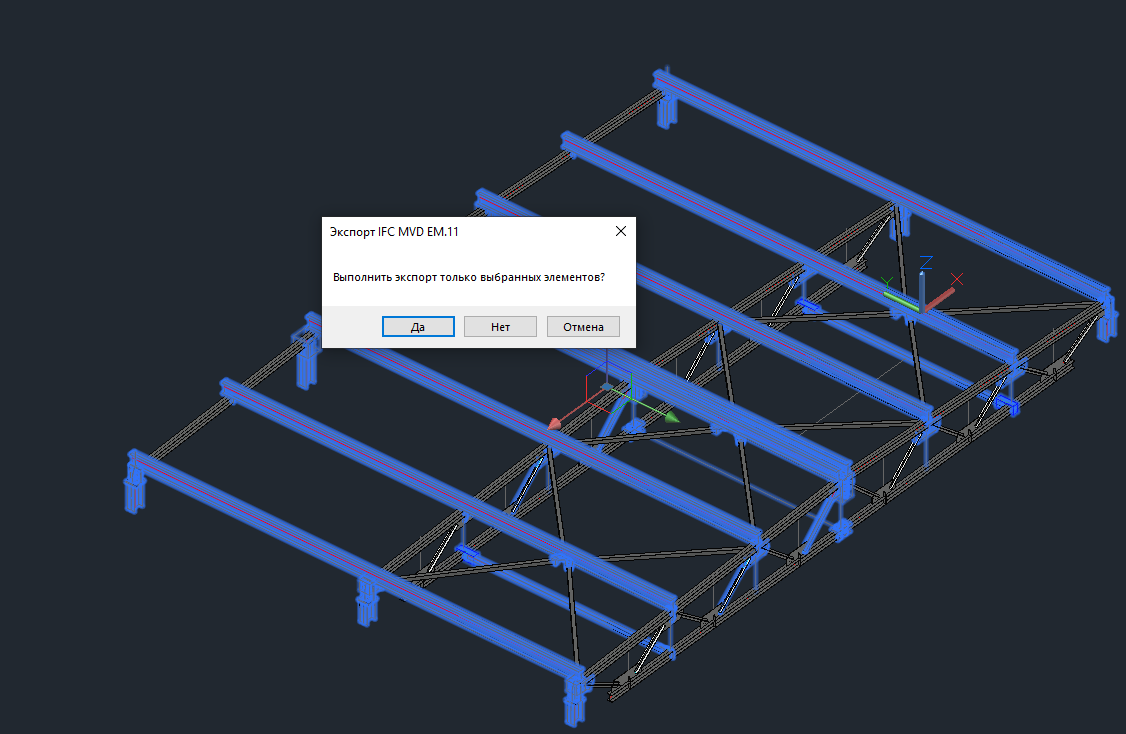
Вставка связи в Revit
Далее в Revit подгружается связью модель .ifc (Вкладка Вставить(1) – Связь IFC(2)). Тип связи в данном случае – Прикрепление.
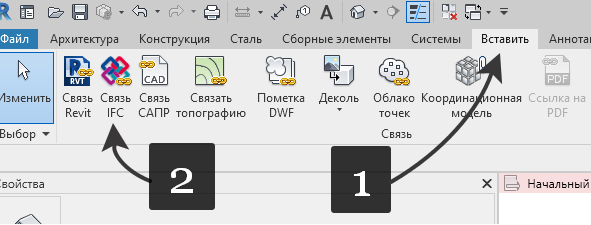
Все связи должны находиться в отдельном рабочем наборе. За его создание отвечает BPM.
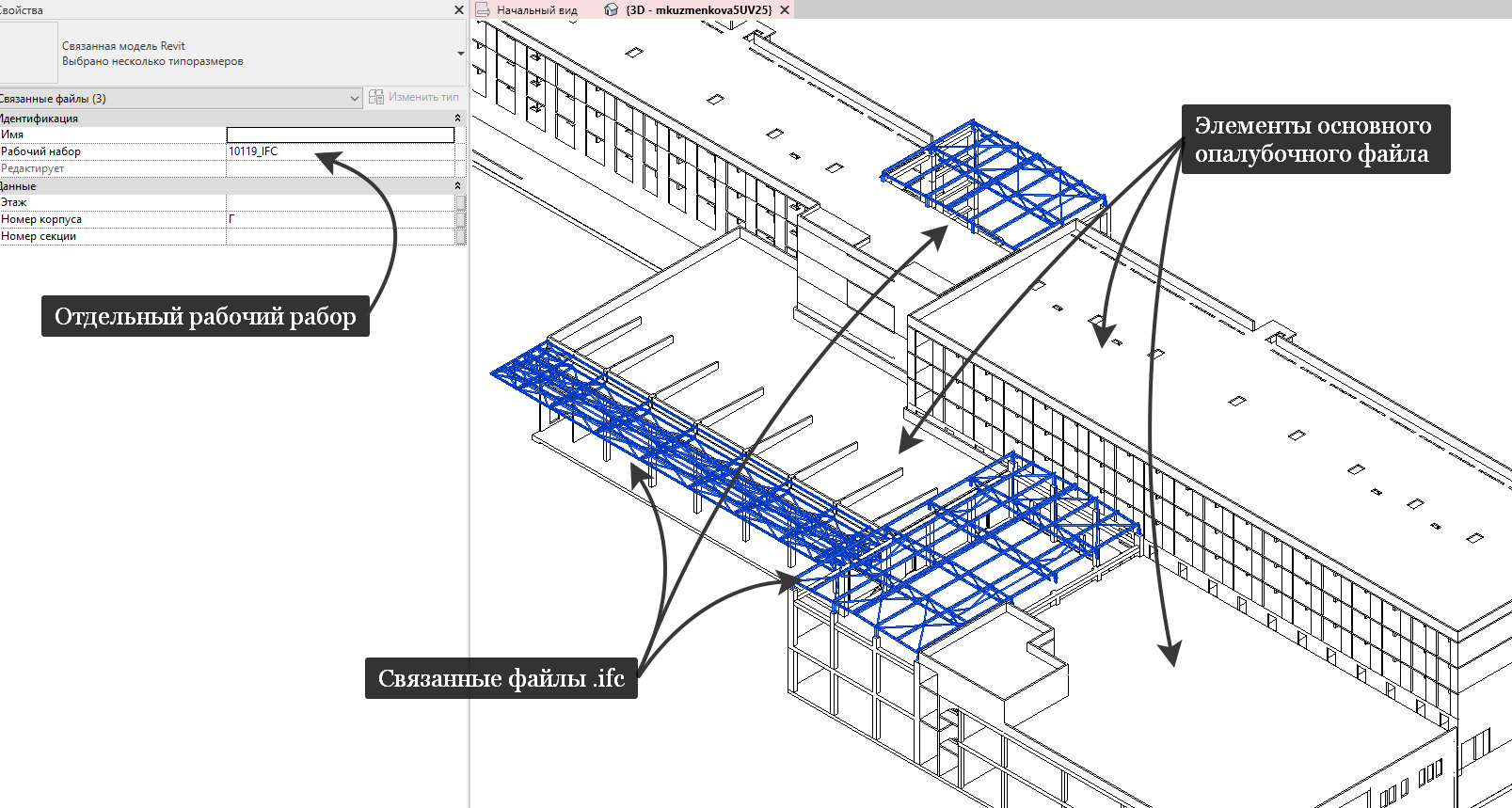
В случае, если связь IFC вставилась некорректно (не в координатах), то необходимо проделать следующие действия
- Выбрать связь IFC, которая встала не на свое место
- Нажать правой кнопкой мыши и выбрать «Переместить в базовую точку проекта»
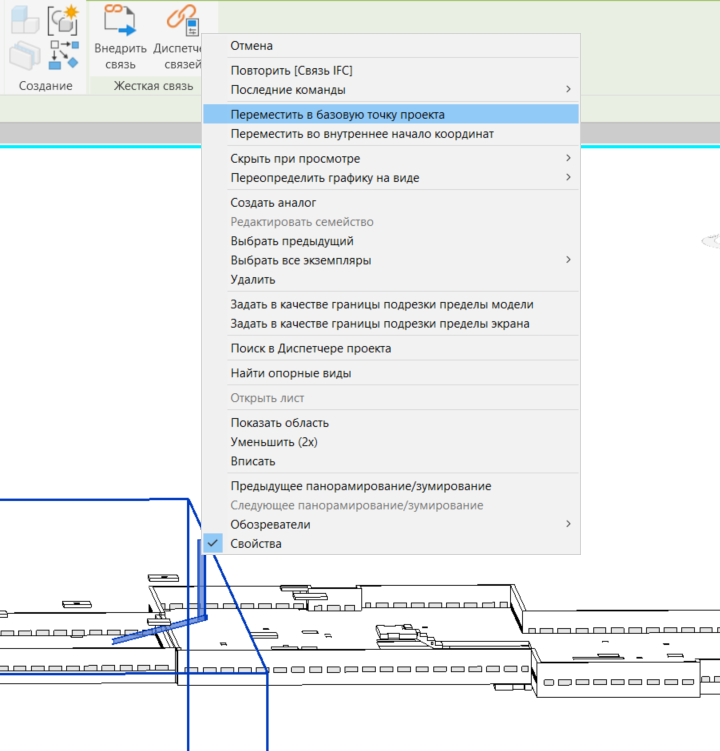
3. Выбрать «Сброс ориентации»
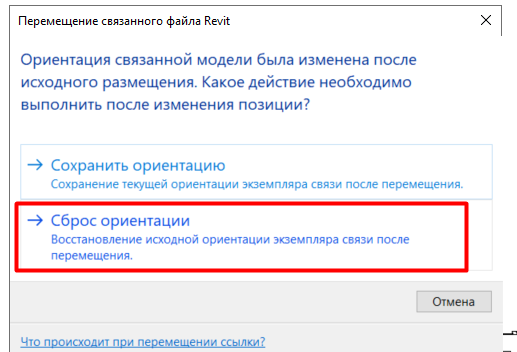
После проделанных манипуляций связь IFC встанет на место
Экспорт модели из Advance Steel для импорта в Revit (кодификация)
Существует необходимость передачи модели из Advance Steel в Revit так, чтобы появилась возможность работать с элементами Несущих колонн и/или Каркаса несущего в пространстве Revit.
Важно: Получившаяся модель используется только в случае наличия кодификатора. Если кодификация на проекте не предусмотрена, следующие шаги по экспорту и импорту модели не выполняются. Полученная модель Revit проверяется BIM-отделом только в части заполнения обязательных параметров.
Экспорт .smlx из Advance
Чтобы экспортировать файл из Advance, на вкладке Экспорт и импорт (1) нужно нажать кнопку Экспорт (2), после чего сохранить файл .smlx
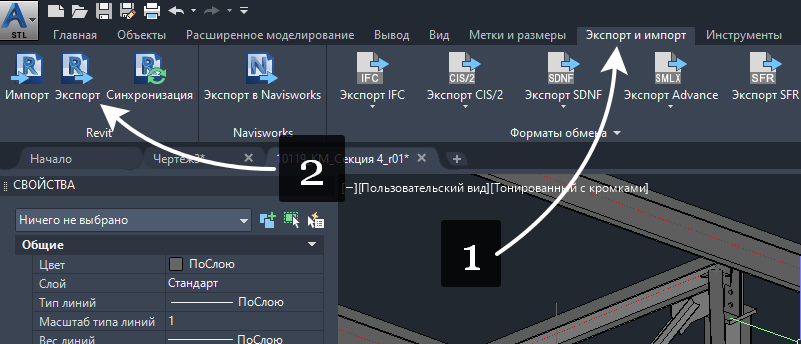
Импорт полученного .smlx в Revit
Далее BPM создает файл Revit на основе Шаблона КР. Туда, в том числе, добавляются связи опалубки нужных корпусов. На вкладке Надстройки нужно выбрать Advance Steel Extension, после чего выбрать Import.
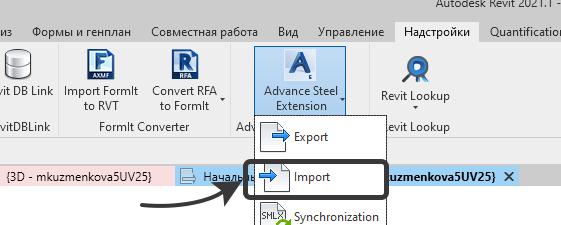
Далее в появившемся окне следует нажать ОК.
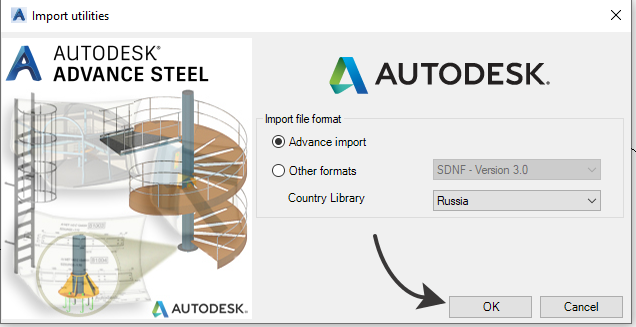
Затем нужно выбрать полученный ранее .smlx файл.
После этого появится окно с сопоставлением профилей сечений из Advance с профилями в Revit.
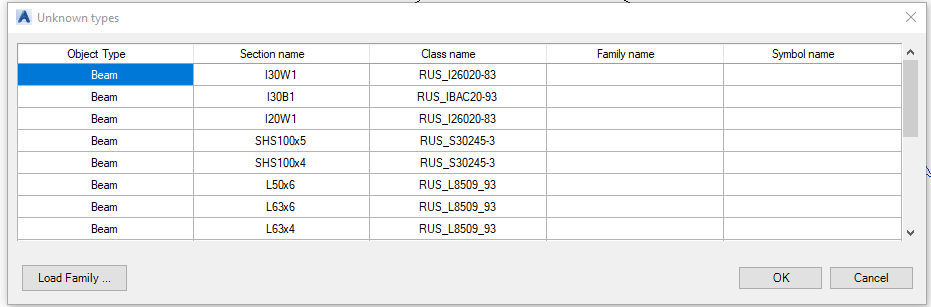
Если в модели отсутствуют нужные семейства/типоразмеры, их нужно загрузить из центральной библиотеки. Для этого нужно воспользоваться кнопкой Load Family и выбрать необходимые семейства. Если нужное семейство/типоразмер отсутствуют, следует обратиться в BIM отдел.
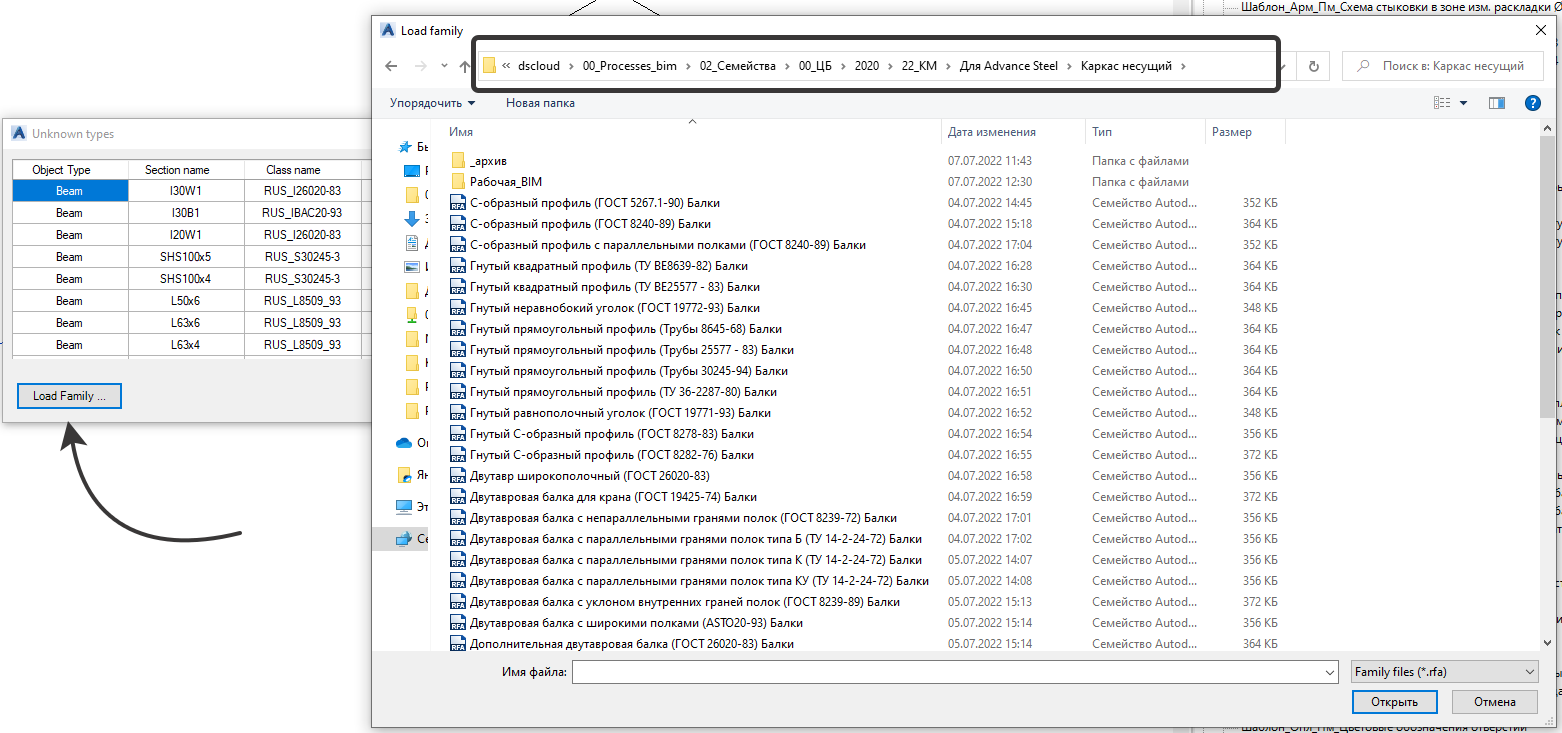
Важно: следует внимательно сопоставлять сечения, т.к. если для какого-то из профилей будет назначено ошибочное сечение, это поведет за собой ошибки при дальнейшем обновлении файла – все новые элементы тоже будут восприниматься Revit неверно. Кроме того, нужно сопоставить все профили, т.к. элементы с не сопоставленными сечениями не будут отображены.
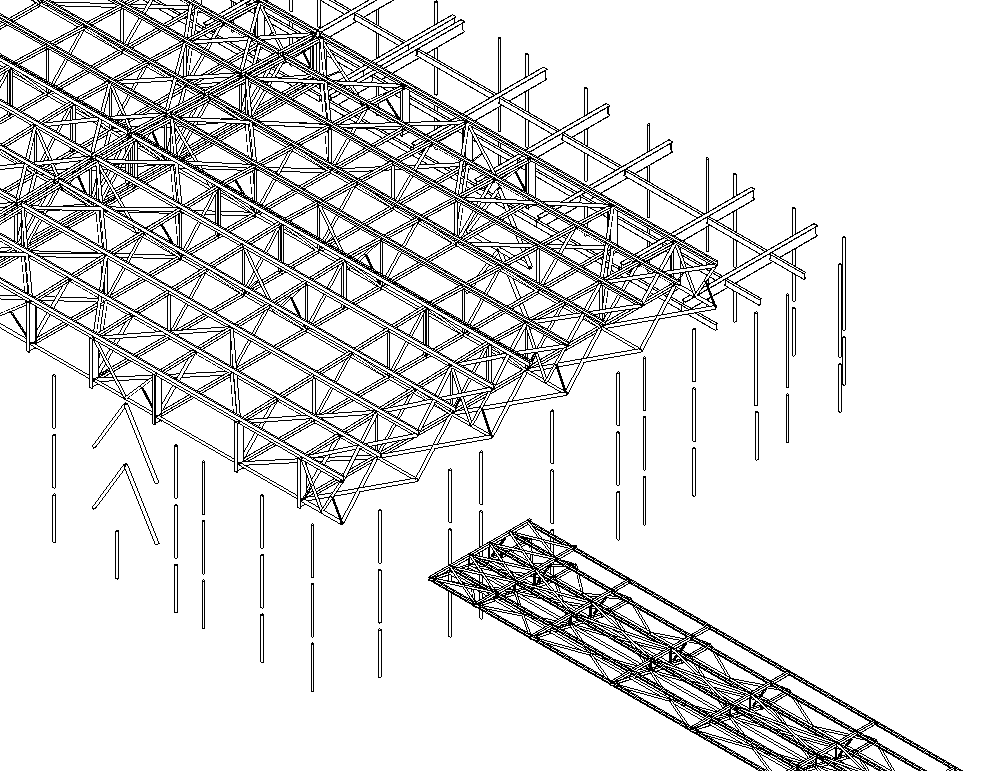
На виде можно заметить, что из Advance Steel передались основные элементы конструкции, однако эле-менты соединений несущих конструкций потерялись при импорте. За передачу узлов соединений отвечает то, какими средствами были сделаны эти узлы в пространстве Advance. В данном случае, в полученной модели Revit нет необходимости в передаче и отображении узлов соединений.
Далее каждому типоразмеру следует назначить необходимые параметры: Код по классификатору, Масса м.п., Наименование и, при необходимости, другие параметры согласно EIR.
Обратить внимание: Данный файл .smlx следует перезаписывать не реже, чем раз в 2 недели, либо при необходимости/по запросу. При появлении новых сечений в файле при повторном импорте его в Revit, снова появится окно сопоставления сечений, где нужно будет выбрать недостающие сопоставления.
Добавление сортамента
Сортамента в стандартной базе данных Advance Steel может не хватит, поэтому в первую очередь следует добавить таблицы профилей с помощью плагина Titan.
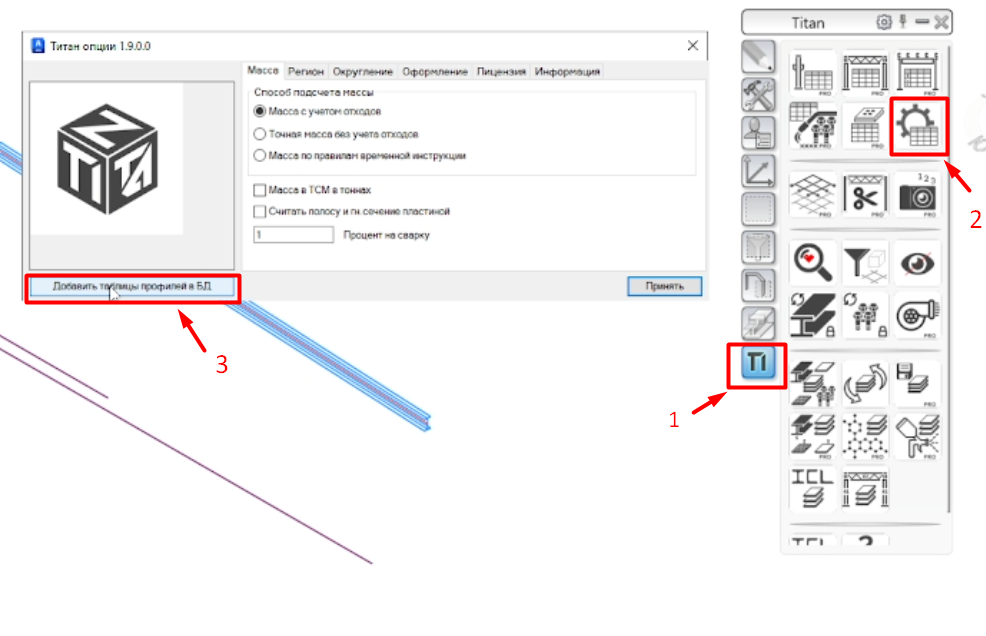
После проделанных 3 действий, представленных на рисунке, в базу данных Managment Tools должны добавиться профиля с аббревиатурой «_TTN_» по ГОСТам.
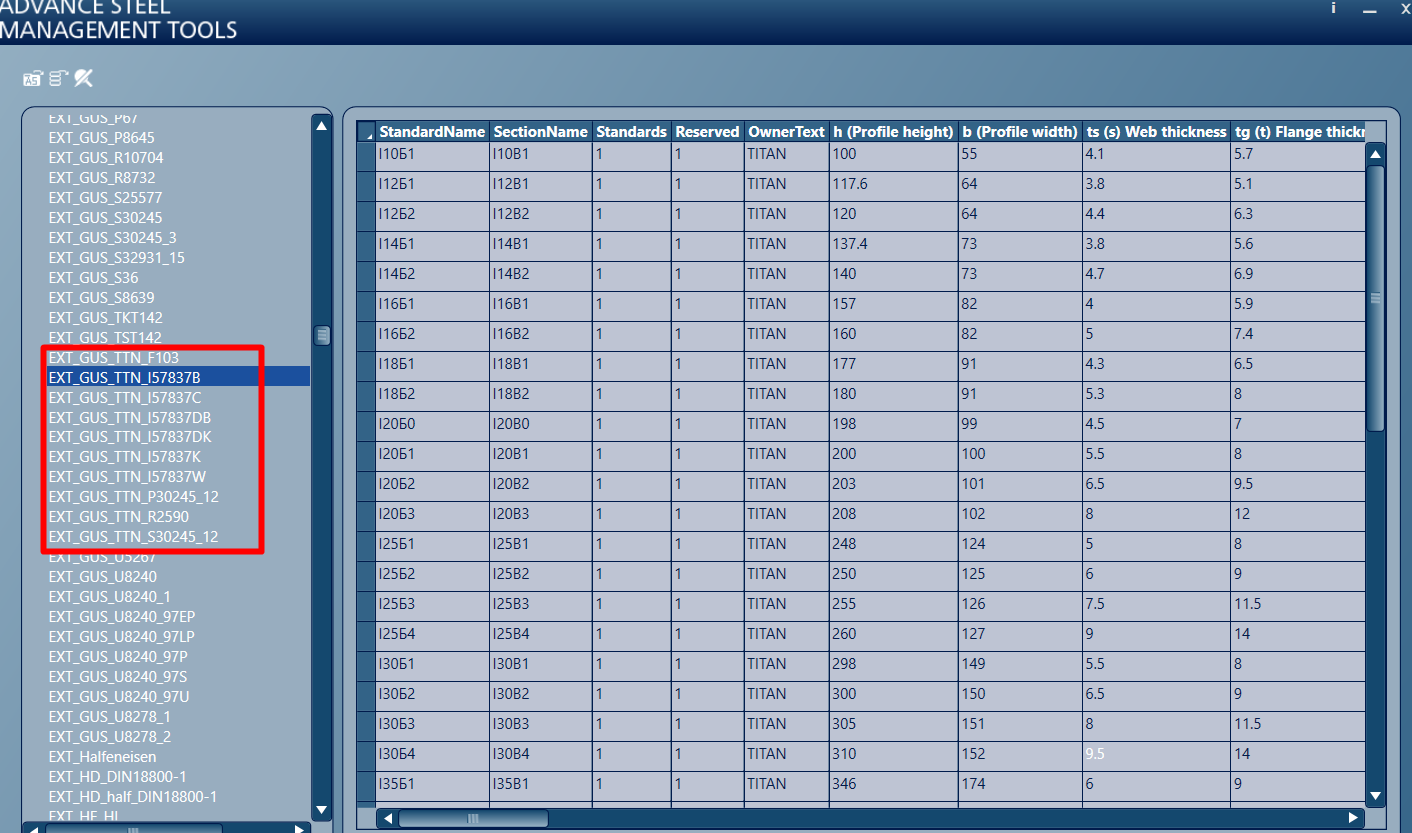
Для добавления профилей, которых нет в базе данных Advance Steel и Titan, необходимо создать запрос через SQL Server Management Studio (SSMS). Для этого проделываем ряд операций:
- Открываем SQL Server, и первым делом вводим имя сервера (LocalDB)\AdvanceSteel2023, затем нажимаем «Соединить»
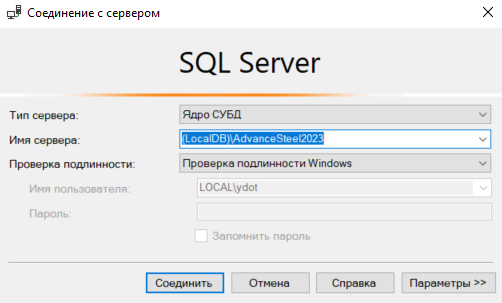
- После соединения с сервером необходимо создать запрос (1), после этого из выпадающего списка (2) баз данных необходимо выбрать базу под названием «ASTORPROFILES» (3)
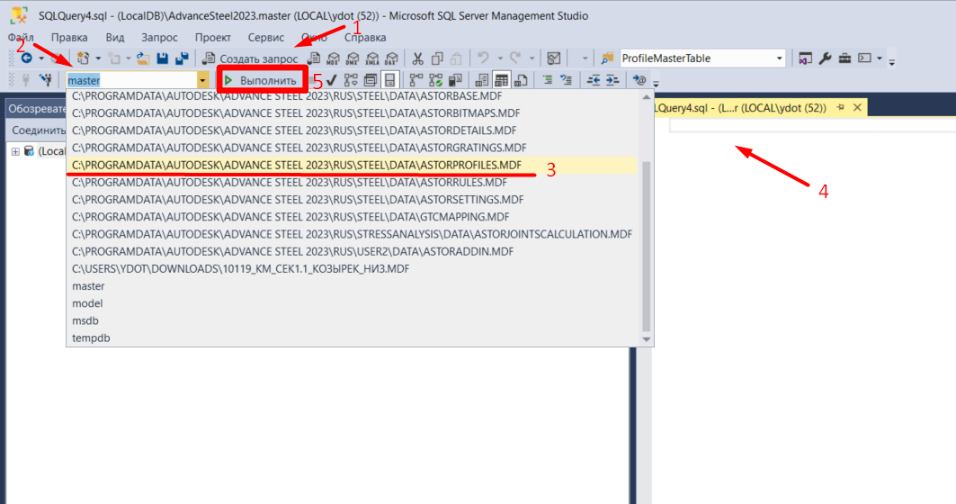
- По пути:\DSCLOUD\00_Processes_bim\07_Справка\Раздел КР\ADVANCE STEEL\231006-Добавление нового сортаментаSQLЗапрос\Запросы находятся запросы для SQL в формате .txt. Весь текст в файле нужно скопировать и вставить в появившееся окошко(4), затем нажать «Выполнить».
Если запрос на добавления нового нужного профиля отсутствует, необходимо обратиться в BIM-отдел.
После завершения всех необходимых запросов по добавлению новых сечений, программу SSMS можно закрыть и продолжить работу в Advance Steel, предварительно обновив данные.
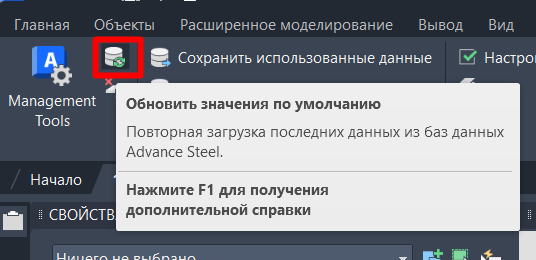
Корректировка обозначений в спецификациях и ведомости элементов
После добавления нового сортамента через Titan или через SQL-запрос возможно, что обозначение ГОСТа и профиля в спецификациях металлопроката приходит некорректно.
Корректировка обозначений в спецификациях
Чтобы откорректировать обозначения в спецификациях, необходимо произвести определенные работы с файлом сопоставления имен, который находится по пути:
C:\ProgramFiles\Autodesk\AutoCAD2023\ADVS\Addons\SolidHat\TTN_Names_RU.ini
Для начала в Managment Tools нужно найти таблицу профиля, который некорректно приходит в спецификации.
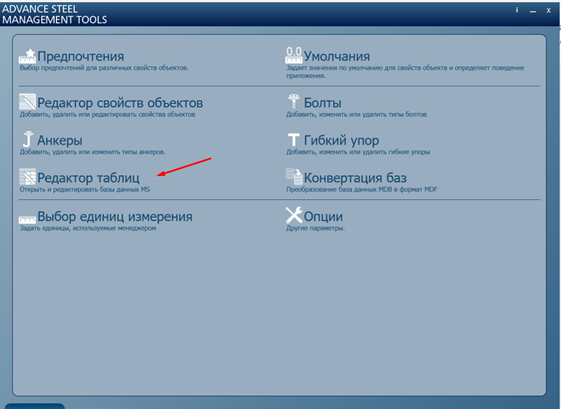
Для этого в редакторе таблиц открываем реестр установленных баз данных(1).
Если требуется откорректировать обозначение у профилей, то необходимо раскрыть список таблиц AstorProfiles (2). Если нужно откорректировать обозначение у настилов — «AstorGraitings» (2.1)
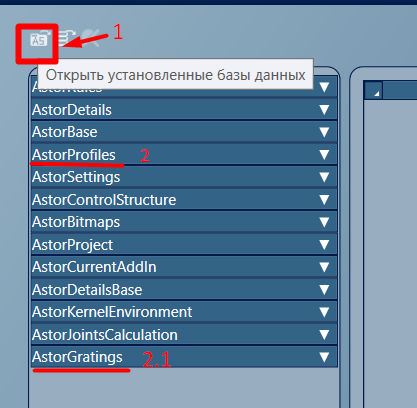
Далее в раскрывшемся списке находим таблицу под названием:
- для профилей-«ProfileMasterTable»
- для настилов- «GraitingVariableMaster»
В таблице ProfileMasterTable находим интересующий профиль (например, прокат сортовой круглый ГОСТ 2590-2006) и копируем его название из столбца «TypeNameText»
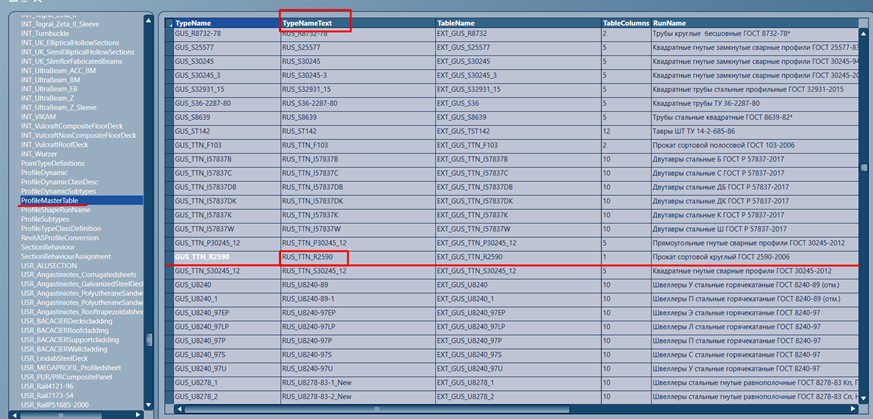
В таблице GraitingVariableMaster копируем название из столбца «TypeNameText»
ВНИМАНИЕ!В таблицах ManagementTools ничего править не нужно! Только смотрим и копируем.
После этого в файле сопоставления имен следует найти заголовок под названием [LongStandards]
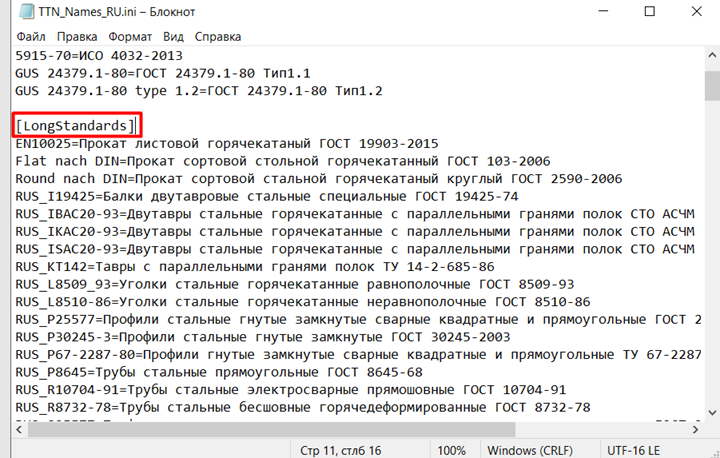
Далее необходимо вставить в абзац скопированный текст из Management Tools, и после «=» записать полное наименование ГОСТа профиля по аналогии с уже имеющимися сопоставлениями.
Для короткого обозначения ГОСТа в абзац под заголовком [ShortStandards], нужно вставить тот же скопированный текст из Management Tools, и после «=» записать номер ГОСТа
Чтобы настроить обозначение профиля (например, обозначение «круг» нужно заменить на обозначение «●ᴓ»),возвращаемся в Management Tools и в базе данных «AstorProfiles» ищем таблицу интересующего профиля. В этой таблице находим столбец «SectionName», смотрим на префикс, который используется в данном столбце (в примере это RD)
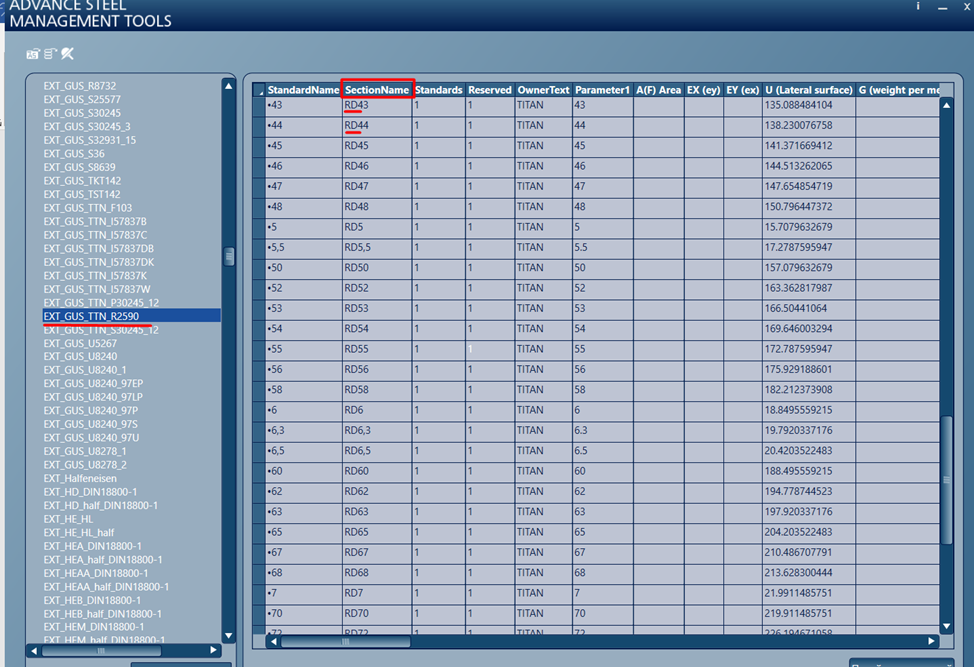
В блокноте абзаца под заголовком [SectionNames] находим соответствующий префикс, и после «=» записываем нужное обозначение профиля. Если в абзаце нет нужного префикса, необходимо его добавить и после «=» записать нужное обозначение профиля.
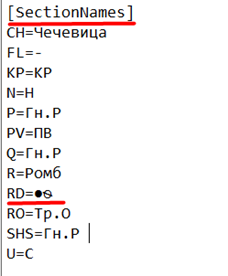
Корректировка эскиза в ведомости элементов
Для того, чтобы поменять эскиз профиля в ведомости элементов, необходимо выбрать из выпадающего списка нужное сечение эскиза.
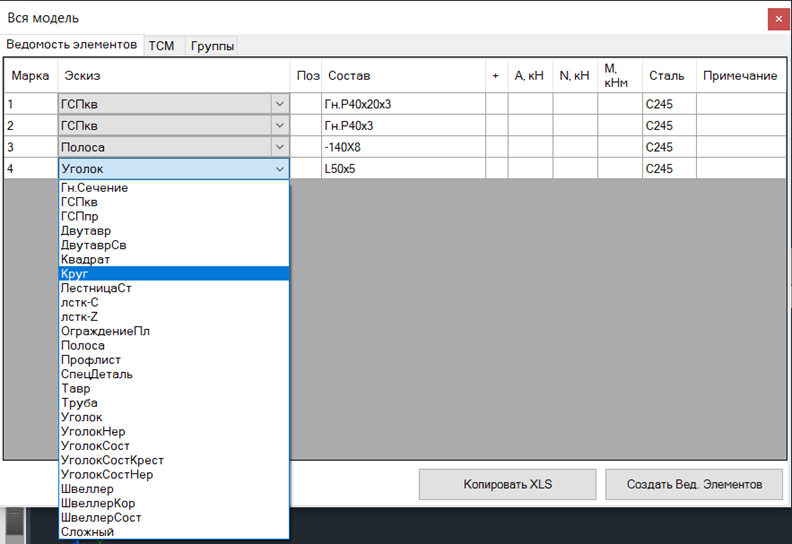
Эскизы лежат в папке по пути:
C:\Program Files\Autodesk\AutoCAD 2023\ADVS\Addons\SolidHat\sections
В случае необходимости добавления нового эскиза , следует на основе файлов, лежащих в папке, создать новое сечение.
Вопросы/проблемы, связанные с работой Advance Steel
Cлои Advance
В Advance Steel при моделировании объектов все объекты располагаются в своих слоях. Например, для профилей-слой «Профиль», для пластин-«Пластина» и так далее.
Для того, чтобы элементы автоматически раскидывались по нужным слоям, необходимо в качестве текущего слоя поставить слой «Стандарт».
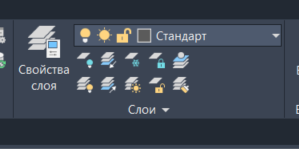
Обычно слой «Стандарт» по умолчанию стоит текущем, но если вы заметили , что объекты моделируются не в своем слое, то в первую очередь нужно проверить какой слой стоит в качестве текущего.
Почему разным элементам автоматически присваивается одинаковая нумерация?
Если элементу была изначально присвоена марка, и эту пластину скопировали , то нумерация будет тянутся ко всем скопированным элементам. Поэтому следует сначала выполнять копирование элементов, а затем пронумеровывать марки КМ.
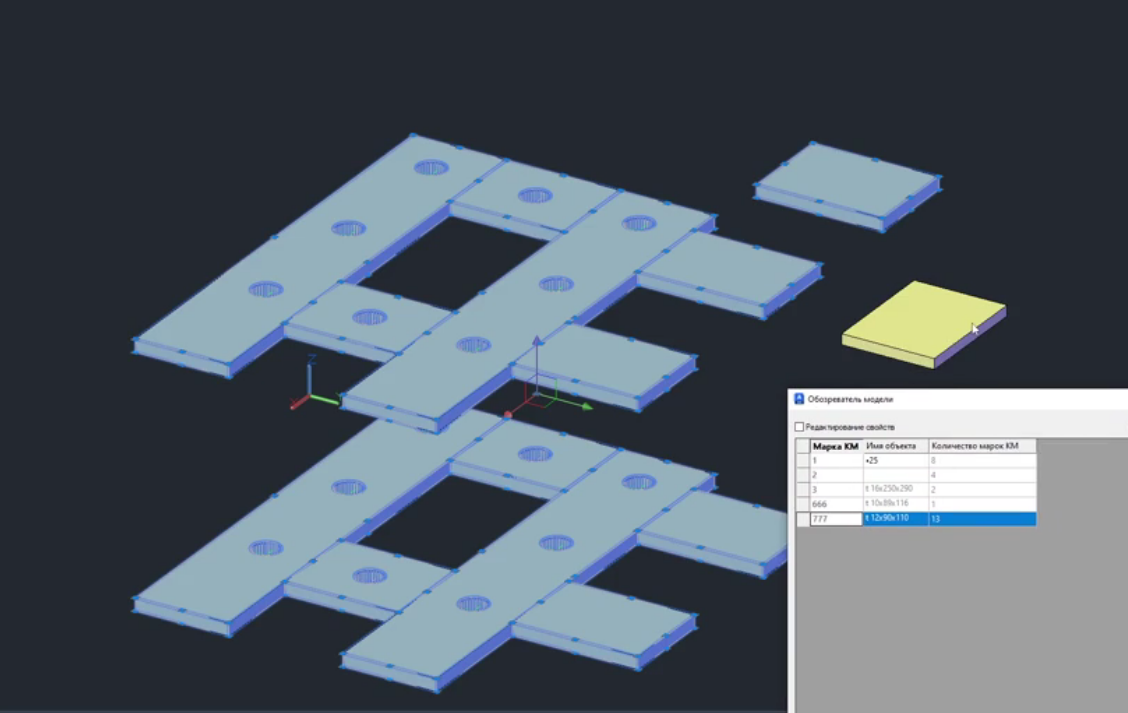
Если ситуация с одинаковой маркой для разных объектов уже произошла, есть решение:
в свойствах Advance у элемента можно включить галку примечание, и указать одинаковые примечания для одинаковых элементов, для отличающихся элементов-разные примечания.
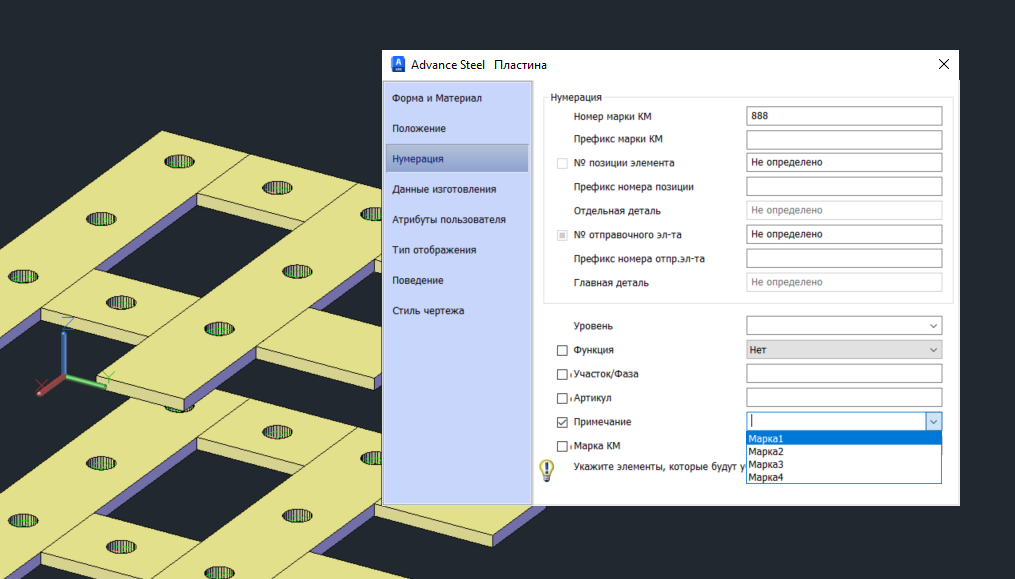
Работа с 2D привязкой
При желании работать в 2D только в плоскости ПСК, необходимо включить 2D привязку (1) и отключить объектную привязку 3D (2). Также команду «Объектная привязка 3D» можно включать/выключать через клавишу «F4».
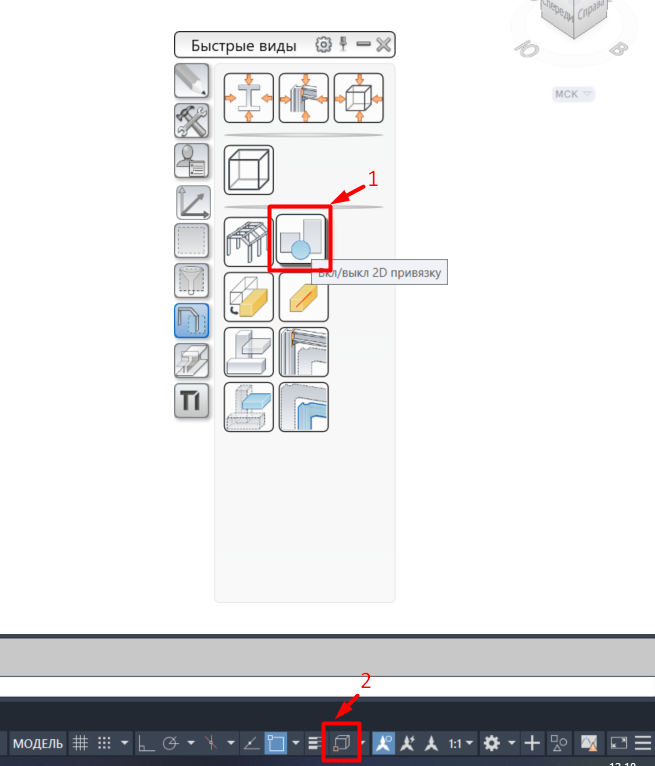
Настройка отображения строки состояния
Чтобы добавить или убрать элементы в строку состояния для быстрого включения/выключения команд, щелкните кнопку «Адаптация», расположенную с краю в правой части строки состояния, и выберите элементы, которые необходимо отобразить/скрыть.
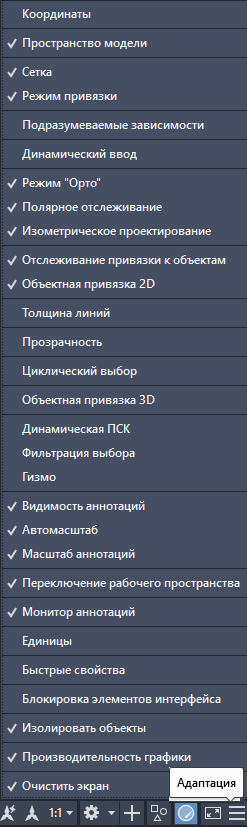
Примечание: Галочка указывает, что элемент отображается в строке состояния.
Так, например, при включенной галочке «Объектная привязка 3D» удобно включать/выключать данную команду через строку состояния.

Быстрый доступ к командам
Для быстрого вызова той или иной команды существует несколько способов:
- Динамический ввод или ввод через командную строку
Динамический ввод можно использовать не только для ввода координат, но и применять для вызова команды с клавиатуры, как и горячие клавиши. Зная псевдонимы команд, можно легко и быстро выполнять команды без перемещения курсора мыши из области чертежа в пользовательский интерфейс. Псевдонимы команд-это сокращенные имена команд. Например, КП — это псевдоним для команды КОПИРОВАТЬ, а ПО — для команды ПОКАЗАТЬ.
Ознакомиться со стандартными псевдонимами или добавить новые можно через вкладку «Редактировать псевдонимы»
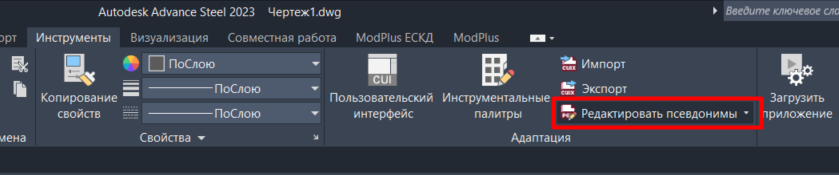
Подробнее о псевдонимах можно ознакомиться по ссылке сайта Autodesk:
https://help.autodesk.com/view/ACD/2022/RUS/?guid=GUID-D2B4BF16-B1F7-4EF2-89AF-88ACE85FAD73
- Горячие клавиши
Как назначить стандартные команды на горячие клавиши можно ознакомиться по ссылке сайта Autodesk:
https://help.autodesk.com/view/ACDLT/2022/RUS/?guid=GUID-9970E91B-A4F5-405C-99C1-46AD804A8858
Для AutoCAD и Advance Steel инструкция примерно одинаковая.
Рассмотрим вариант назначения горячей клавиши на системную переменную «Заменить Z на текущее значение отметки».
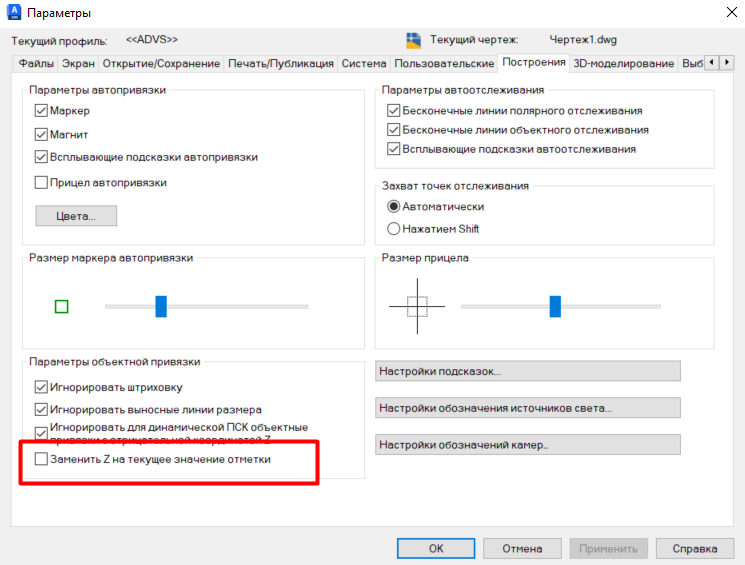
На вкладке «инструменты» (1), необходимо перейти в пользовательский интерфейс (2) и создать новую команду (3). Далее в появившемся окне вписать любое удобное имя команды (4) и ввести макрос (5).
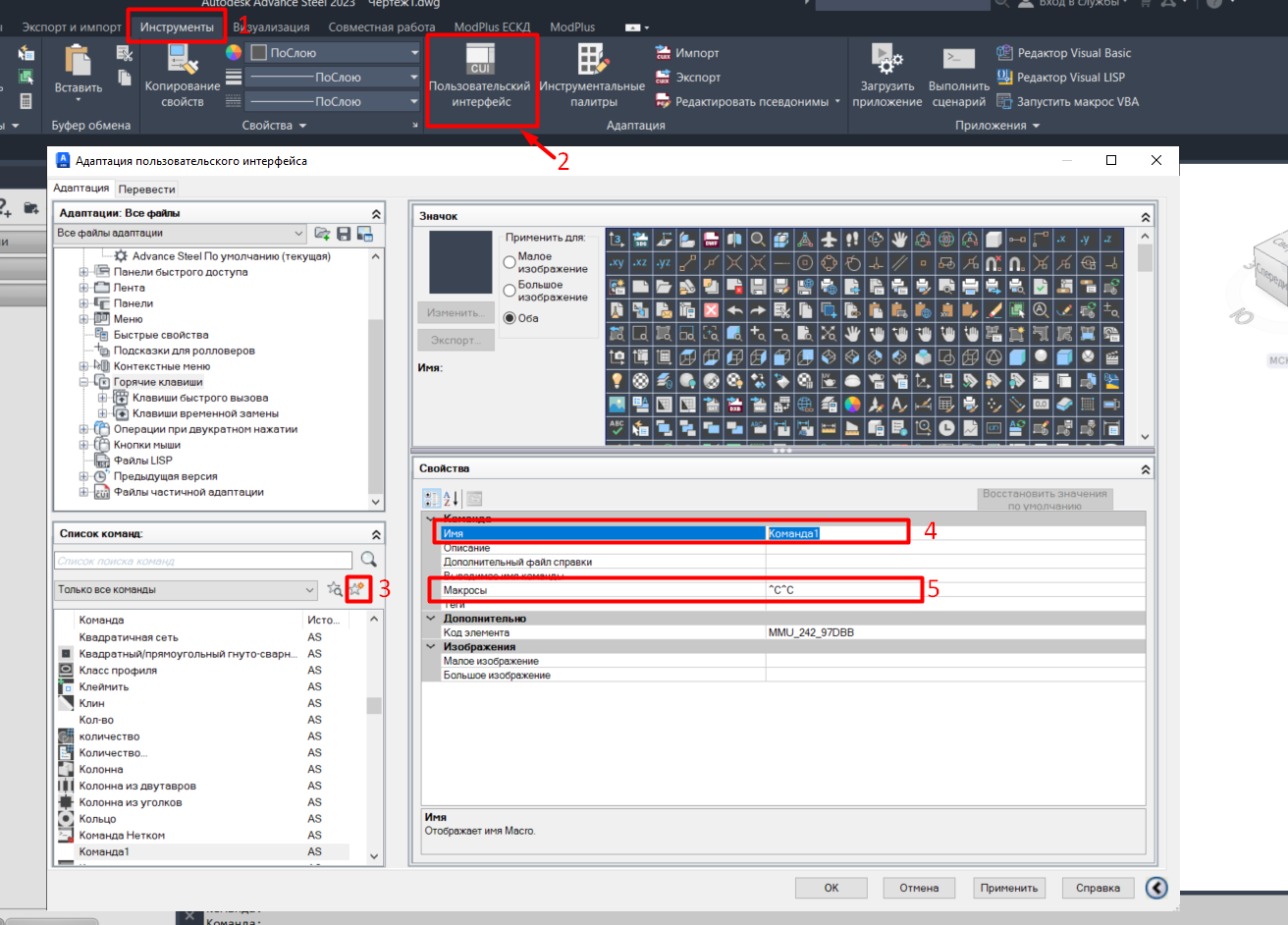
Системную переменную «Заменить Z на текущее значение отметки» можно вызвать через динамический ввод OSNAPZ.

Команду OSNAPZ необходимо ввести в макрос после «^C^C» (см. рисунок ниже).
После заполнения свойств команды, необходимо перенести получившуюся команду в ярлык «Клавиши быстрого доступа» и в поле доступа назначить удобные клавиши для быстрого вызова
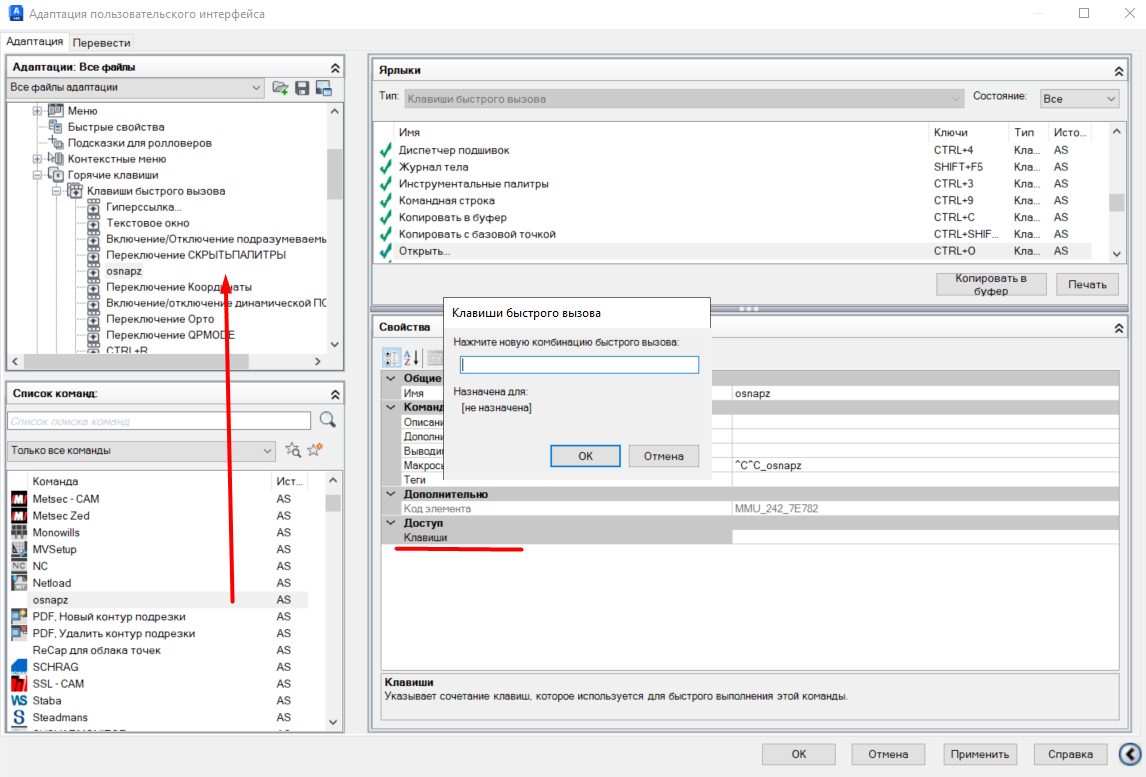
- Кнопка быстрого доступа
Для назначения команды на кнопку быстрого доступа необходимо проделать все то же самое , что и по добавлению горячих клавиш, кроме последнего пункта. Получившуюся команду необходимо перетащить в ярлык «Панель быстрого доступа» и выбрать кнопке значок.