Арматура несущих конструкций и закладные детали
- Армирование выполняется в отдельных моделях с разделением на конструкции.
- Армирование может выполняться как загружаемыми семействами категории «Несущая арматура», так и встроенными инструментами армирования Revit.
- Размещение арматурных семейств и закладных деталей должно выполняться по рабочей плоскости (уровню). Данные в спецификациях, отражающие объем арматуры и другие требуемые для документации параметры, должны собираться из модели и подсчитываться автоматически. Отступление от этих правил согласовывается с BPM (или BM, координирующим разработку раздела КР).
- Семейства закладных деталей должны быть отнесены к категории «Обобщенные модели». При экспорте модели в IFC закладным деталям недопустимо присваивать те же категории, что и основам, их содержащим.
Общие рекомендации по армированию в Revit
Для создания встроенного армирования необходимым условием является наличие основы. Семейства IFC-арматуры могут существовать без основы, но должны размещаться в модели с привязкой к уровню, а не плоскости.
При использовании встроенного армирования форма стержня выбирается из имеющихся в библиотеке семейств (смотри раздел «Правила наименования»). Если необходимая форма отсутствует, то следует сделать запрос к BIM-специалисту для создания новой формы.
Фоновую арматуру следует моделировать инструментом «Армирование по площади несущей конструкции». В исключительных случаях фоновая арматура может раскладываться локально отдельными стержнями. Такой подход необходимо согласовать с BIM отделом.
Для корректного подсчета в спецификациях IFC-арматуре и встроенному армированию необходимо заполнять параметры (См. Таблица 4.2.3.3.1 – Параметры типа арматуры и их описание и Таблица 4.2.3.3.2 – Параметры экземпляра арматуры и их описание)
Параметры типа арматуры и их описание:
Таблица 4.2.3.3.1 – Параметры типа арматуры и их описание
| Имя параметра | Описание |
|---|---|
| Семейство DS | Параметр включен для загружаемой арматуры IFC и отключен для стандартной. Если у вас «не считается» арматура – первым делом обратите внимание на этот параметр. |
| Диаметр, диаметр стержня | Параметр, для указания диаметра стержня. Значение должно быть вписано в оба параметра для корректного сбора информации и со встроенных семейств, и с семейств IFC |
| Класс арматуры | Параметр с типом данных «число», для класса А240 – 240; А500С – 500; В-I – 1. |
| Класс арматуры_текст | Класс арматуры указывается текстом в его полном виде – отсюда он уходит в спецификацию, например «А500С» |
| Обозначение | Нормативный документ на данный тип арматуры |
| Материал | Стандартный параметр, материал арматуры. Имя материала соответствует классу арматуры. |
| Стандартный диаметр загиба | Минимальный диаметр загиба арматуры по СП63.13330.2012. |
| Диаметр загиба стандартного отгиба | Равен «Стандартному диаметру загиба» |
| Диаметр загиба поперечной арматуры | Равен «Стандартному диаметру загиба» |
| Метры погонные | По умолчанию отключен (арматура подсчитывается в «штуках»). При необходимости подсчета арматуры «в погонных метрах» следует создать новый тип арматуры и включить этот параметр. |
| Символ1 для спецификации | Параметр для отображения в спецификациях значка «L=» или «L=м.п.». |
Параметры экземпляра арматуры и их описание:
Таблица 4.2.3.3.2 – Параметры экземпляра арматуры и их описание
| Имя параметра | Описание |
|---|---|
| Марка конструкции | Данный параметр указывает принадлежность арматурного стержня к конкретной марке конструкции, участвует в фильтрах спецификаций и видов |
| Позиция | Параметр, необходимый для задания позиции арматуре, логика наименования позиций описана в Стандарте оформления КР |
| Видимость элементов | Параметр для записи условного деления арматуры, логика по заданию значения данного параметра описана в Стандарте оформления КР |
| Изделие | Данный параметр используется при наличии отдельного изделия |
Подробнее — «Стандарт оформления КР»
Запрещается изменять параметры округления арматуры в настройках параметров армирования.
Армирование в отдельной модели
Принцип выделенного армирования
Для уменьшения трудозатрат по моделированию армирования и оформлению документации армирование каждой марки конструкции необходимо выполнять в своем отдельном файле.
Такая логика работы позволяет:
- Облегчить модель КР (будут полностью отсутствовать колоссальное количество элементов арматуры внутри одной модели);
- Увеличить скорость разработки марок конструкций, путем копирования модели армирования (также сохраняется большая часть оформления);
- Избежать случаев «заёма» элементов при совместной работе в Revit.
Основная логика работы с армированием в отдельном файле:
- Каждая марка конструкции выделяется в отдельную модель Revit, причем при сборке файлов по общим координатам арматуры должна располагаться в своем корректном проектном положении;
- При работе со встроенным армированием Revit в отдельной модели армирования необходимо создать основу для размещения арматурных стержней, причем основа может быть отлична от фактической и иметь фиктивный характер, необходимым и важным условием является достижение арматуры ее проектного положения. Основа помещается в рабочий набор «КР_Дублирующая опалубка» и ей задается значение параметра Марка конструкции «999», что позволяет осуществлять ее фильтрацию в спецификациях;
- Оформление чертежей опалубочных схем осуществляется в основной модели;
- Оформление чертежей армирования выполняется в отдельных файлах армирования марок конструкций. При создании чертежей армирования необходимо использовать геометрию опалубки основной модели (путем подгрузки как связь по общим координатам), фиктивная опалубка не должна использоваться в документации и должна быть скрыта с видовых экранов (например, скрытием соответствующего рабочего набора);
- Для создания Ведомости рабочих чертежей на листе общих данных в основной модели создаются фиктивные листы, которые дублируют разработанные листы в модели армирования;
- Формирование спецификаций выполняется в отдельной модели армирования. В ведомости материалов осуществляется подсчет объемов из основного файла, с помощью фильтров фиктивная опалубка не участвует в подсчете;
- Заполнение параметра «Плотность армирования» осуществляется в основной модели опалубки и точно идентифицирует количество арматуры в марке конструкции;
- Отдельные файлы разработанных марок конструкций копируются, перемещаются в общих координатах в их проектное положение.
Копирование отдельной модели армирования и ее перемещение в общих координатах
- Перед стартом армирования следует запросить шаблон модели армирования у BPM или BM-ST, который:
- Создает шаблон армирования на основе актуального шаблона КР в папке АРМИРОВАНИЕ соответствующего проекта на сервере;
- Передает модели корректные координат из КФ;
- Подгружает в шаблон связанный файл основного рабочего файла опалубки;
Первую модель армирования DD создает на основе подготовленного шаблона. Последующие модели армирования создаются по алгоритму расписанному ниже:
- Модель, которая будет подлежать копированию, необходимо открыть с функцией «Отсоединить от файла хранилища». Для того, чтобы впоследствии отсоединенную модель можно было сохранить в качестве новой модели хранилища необходимо во всплывающем окне настройки отсоединения файла выбрать «Отсоединить и сохранить рабочие наборы».
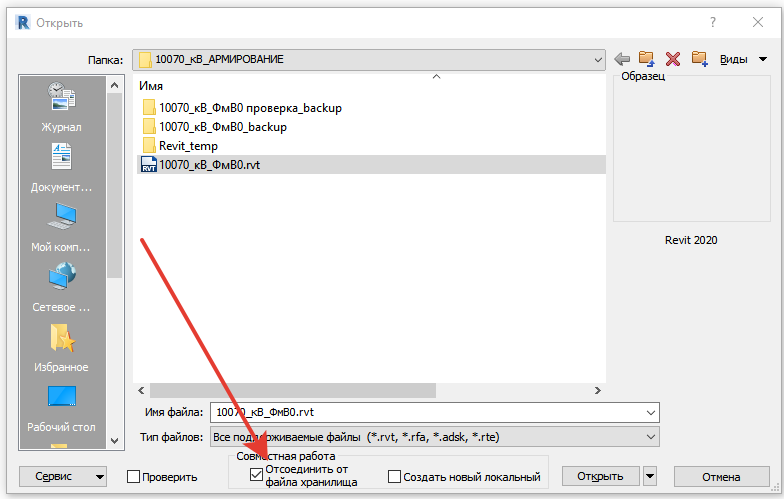
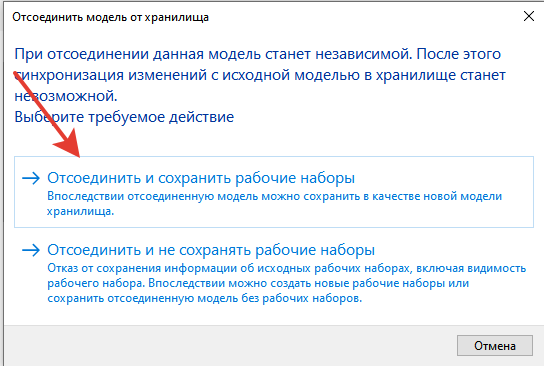
- Далее необходимо сохранить модель как модель хранилища с новым наименованием.
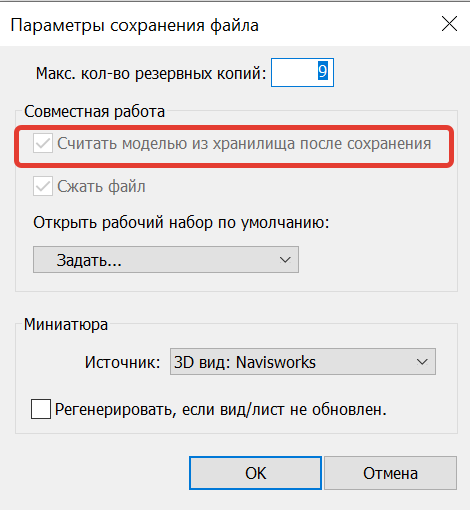
- После сохранения модели необходимо ее закрыть.
- Следующим шагом необходимо открыть основную модель КЖ и подгрузить в нее сохраненную модель как связь с выбором параметра размещения «Авто – По общим координатам». Данную связь можно расположить в любом удобном пользователю наборе, так как этот данная связь несет временный характер – в дальнейших шагах будет видно, что произведенные действия в основной модели КЖ не сохраняются.
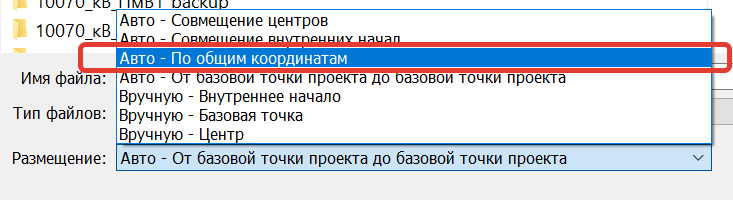
- Далее необходимо переместить подгруженную связь через стандартный инструмент «Перенести» на то место, где должна располагаться марка конструкции в своем проектном положении. После перемещения файла выдаётся предупреждение. В качестве реакции на предупреждение нажмите ОК.
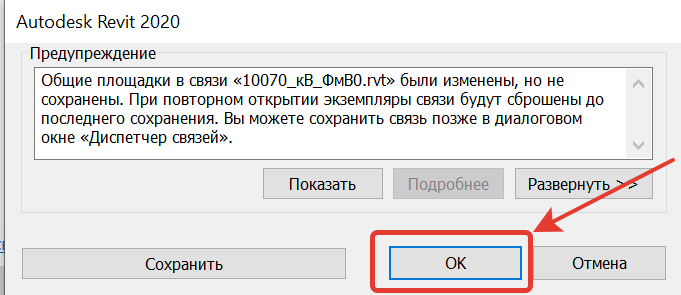
- Перемещенной связи необходимо передать координаты через «Управление» — «Координаты» — «Передать координаты».
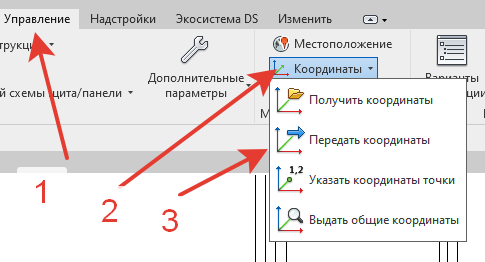
- После выбора связи, которой передаются координаты, появляется всплывающее окно, в котором необходимо выбрать «ОК».
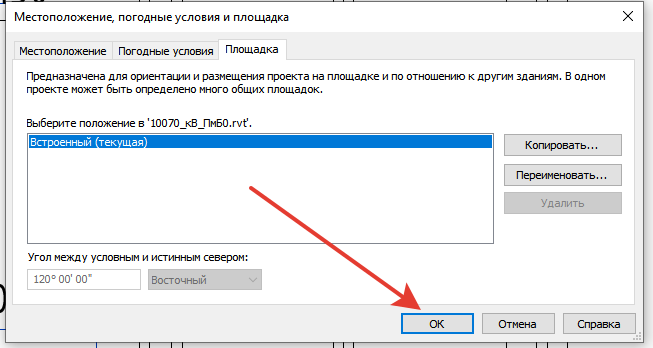
- Далее в диспетчере проекта после выбора правой кнопкой мыши перемещенной связи выбираем функцию «Сохранить площадки».
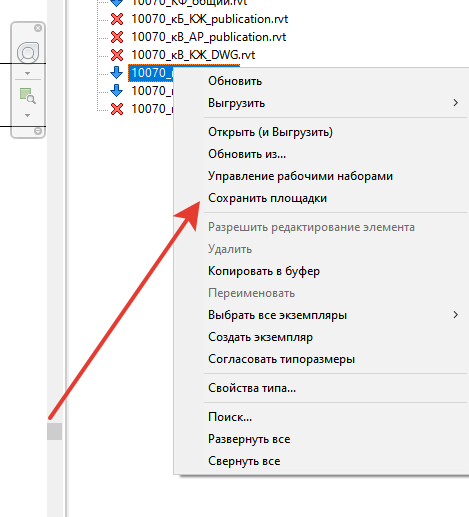
- Во всплывающем окне для сохранения нового положения в связи выбираем «Сохранить».
- Необходимо записать или сделать скриншот координат базовой точки проекта, в дальнейшем они потребуются для восстановления общих координат отдельной модели армирования.
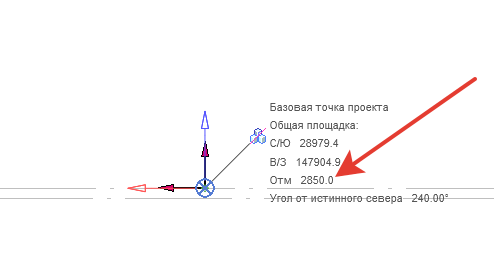
- Теперь можно закрыть основную модель без сохранения внесенных изменений либо удалить связь отдельного файла армирования из проекта.
- Далее открываем отдельную модель армирования, убеждаемся, что в параметрах активна функция «Создать новый локальный», если данная функция неактивна, значит что-то было сделано некорректно, в такой ситуации необходимо повторить действия либо обратиться за помощью к BIM-специалисту.
- Возможно появление данного всплывающего окна, которое предупреждает, о перемещении связи. В качестве реакции на предупреждение выбираем «ОК».
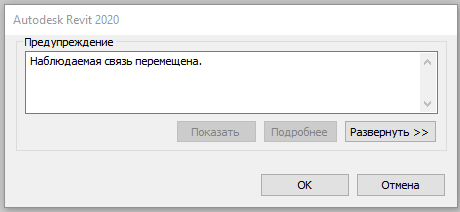
- Следующим шагом необходимо базовой точке проекта задать общие координаты, как в основной модели.
- Завершающим пунктом является синхронизация модели с освобождением заимствованных элементов.
Создание арматурных каркасов с инструментом «Группы»
При необходимости использования каркаса, который отсутствует в библиотеке семейств, существует два варианта действий: отправление запроса BIM-специалисту для создания необходимого каркаса либо создать его самостоятельно через инструмент «Группы» согласно алгоритму, описанному ниже:
- В модели армирования марки конструкции из стержней встроенного армирования создается группа с наименованием типа «АРМ_Изделие_КР-01», стержням задаются все необходимые параметры: «Марка конструкции», «Изделие», «Видимость элементов», «Наименование изделия» -параметр для отображения в спецификации наименования изделия, «Обозначения изделия»- параметр для отображения в спецификации обозначения изделия. Группу (каркас) можно также создавать сразу в файле КЖ.И, если разработчику так удобно делать.
- Пока все элементы выбраны отключаем галочку «ГлавнаяДетальИзделия». Кажется, что он заблокирован, но на самом деле просто «неактивен», надо щелкнуть два раза для отключения.
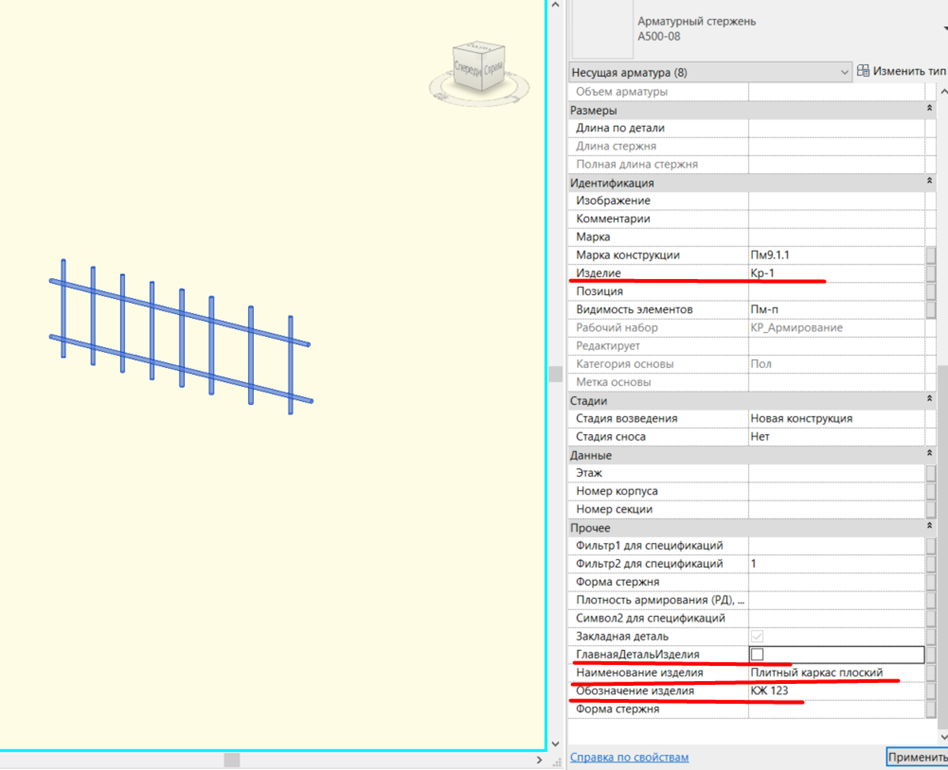
- Затем надо выбрать какой-то ОДИН элемент, и включить флажок для него:
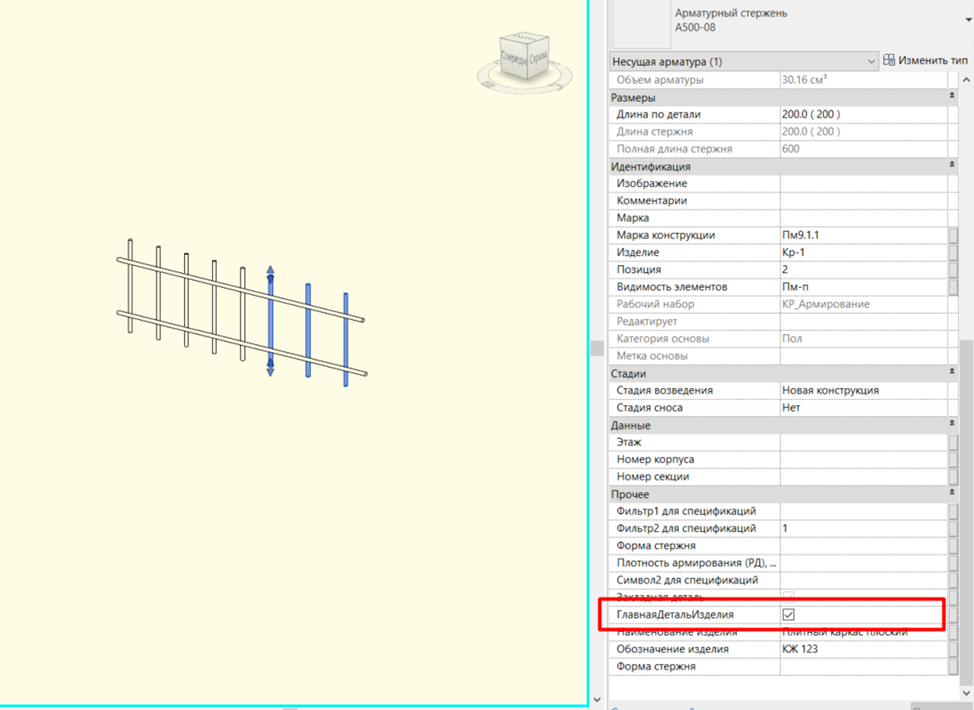
- Теперь можно расставить группы каркасов в модели и проверить спецификацию, добавив необходимые фильтры, например, по «Марке конструкции»
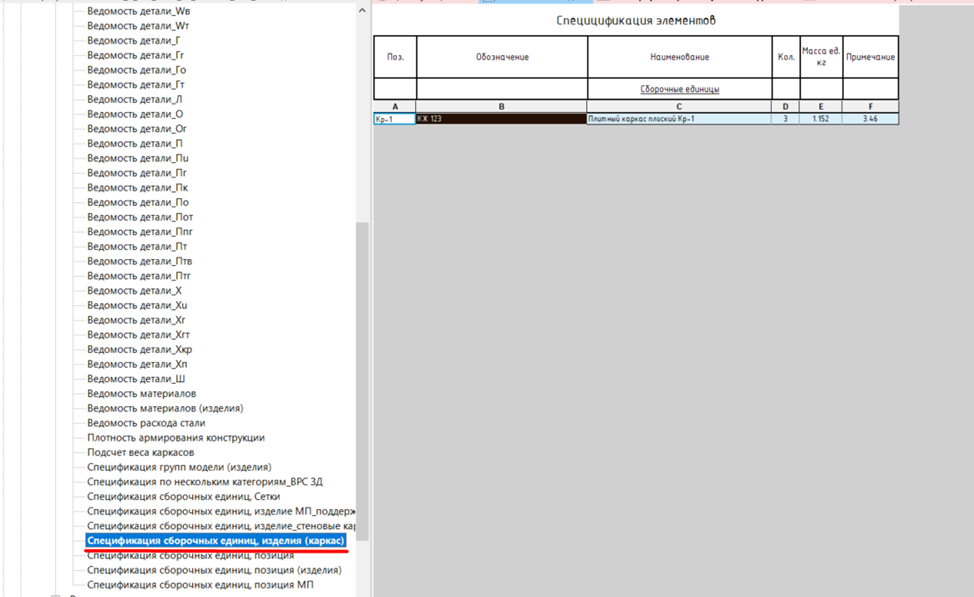
- Следующим этапом является копирование группы из проекта модели армирования в файл, где должна быть разработана документация на изделие каркаса (файл КЖ.И). Стержни арматуры, выполненные встроенным армированием Revit, для существования требуют основу, поэтому необходимо учитывать, что при сохранении в группу также попадет основа, в которой расположены стержни, образующие каркас.
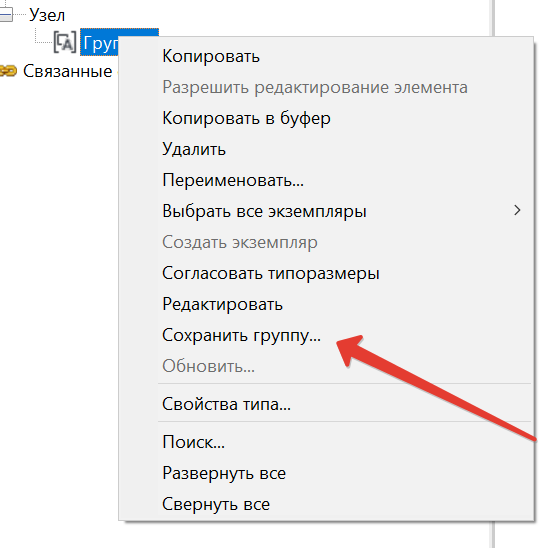
- Перемещение группы между проектами может осуществляться несколькими способами. Один из способов: группа сохраняется во временную папку с помощью нажатия на интересующую группу правой кнопкой мыши в диспетчере проекта и выбора функции «Сохранить группу…». Далее группа подгружается в файл КЖ.И через «Вставить» — «Загрузить как группу» и размещается в необходимое место. Здесь же происходит разработка проектной документации на данное изделие (каркас).
Инструкция по созданию семейства формы арматурного стержня
- Семейство формы арматурного стержня «с нуля» создается на основе шаблона семейства «Шаблон формы арматурного стержня-RUS».
- После создания семейства на основе шаблона активна функция «Отгибы». Данная функция предназначена для возможности создания многоплоскостной арматуры.
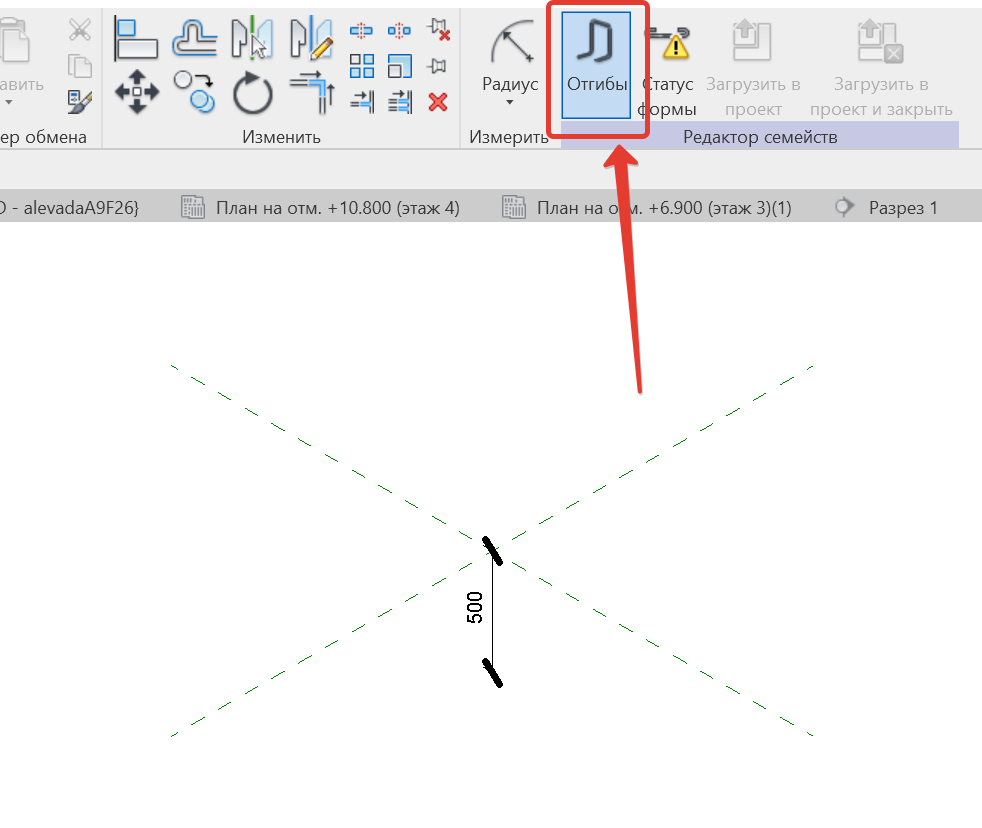
- Сначала рассмотрим пример создания формы арматурного стержня с одной плоскостью, а затем добавим отгибы в разных плоскостях. Для этого отключаем функцию «Отгибы» и рисуем эскиз будущей формы стержня, используя доступные функции на панели «Рисование».
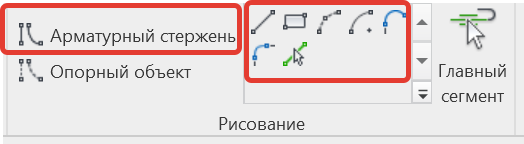
- По мере создания формы в начале и конце каждого сегмента появляются опорные плоскости.
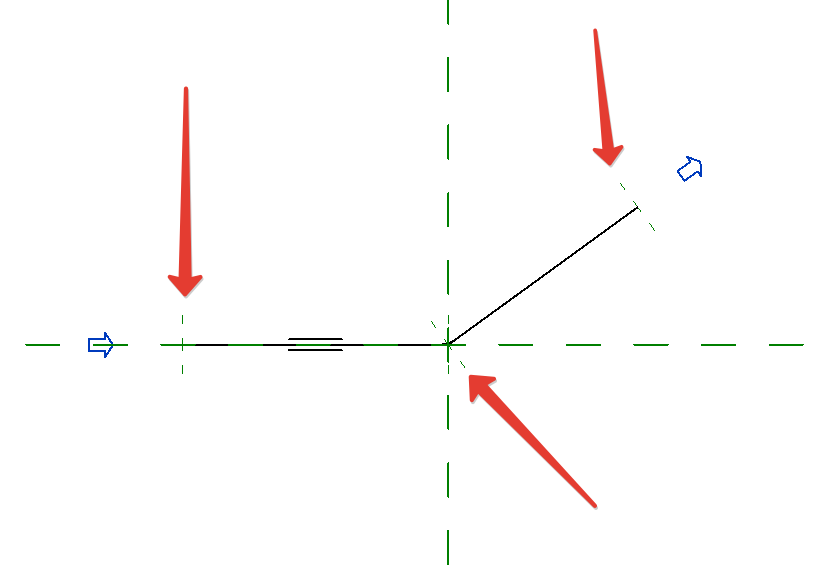
- Первый созданный сегмент стержня автоматически становится главным сегментом. Главный сегмент формы арматурного стержня помечен двумя параллельными линиями. Положение главного сегмента будет сохраняться при повороте и автоматическом удлинении стержня в основе. Для изменения главного сегмента на панели «Изменить» существует функция «Главный сегмент».
- Следующим шагом в создании формы является назначение размерного параметра на все опорные плоскости, ограничивающие каждый из сегментов стержня. По умолчанию в шаблоне добавлены параметры для задания размеров сегментов с типом данных «Длина армирования». Удалим данные параметры, добавим необходимые параметры из ФОП и назначим их на размеры.
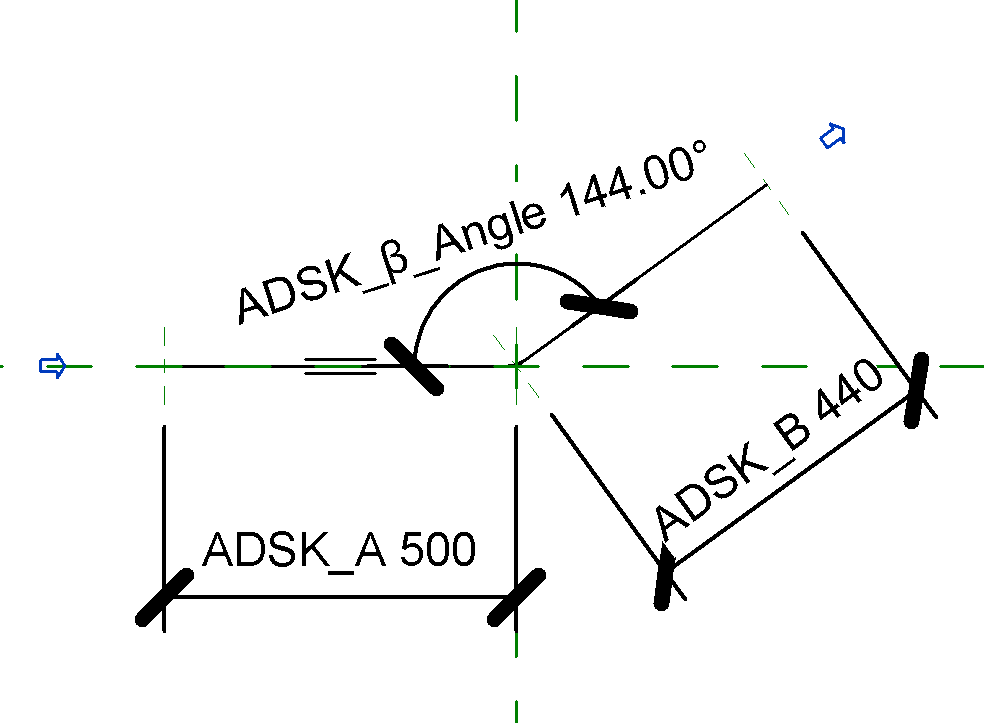
- В выборочном значении для параметров необходимо вбить значения неравные 0. Данные значения являются условными и не влияют на габариты сегментов.
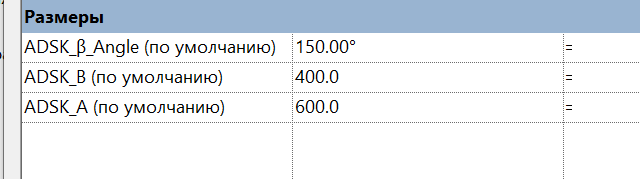
- Функция «Статус формы» сигнализирует об ошибках в семействе формы арматурного стержня. Чтобы увидеть ошибки необходимо кликнуть на данную кнопку, появится всплывающее окно со списком ошибок.
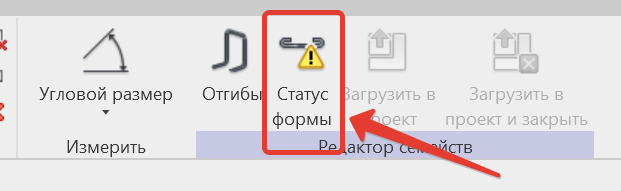
- Отгибы на концах задаются в параметрах формы арматурного стержня. При открытии выпадающего списка можно выбрать угол отгиба, который присутствует в семействах отгиба арматурных стержней. Зададим «Отгиб в начале» – 90 градусов, «Отгиб в конце» – 180 градусов.
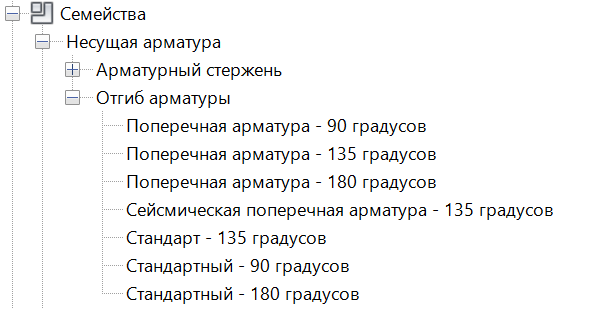
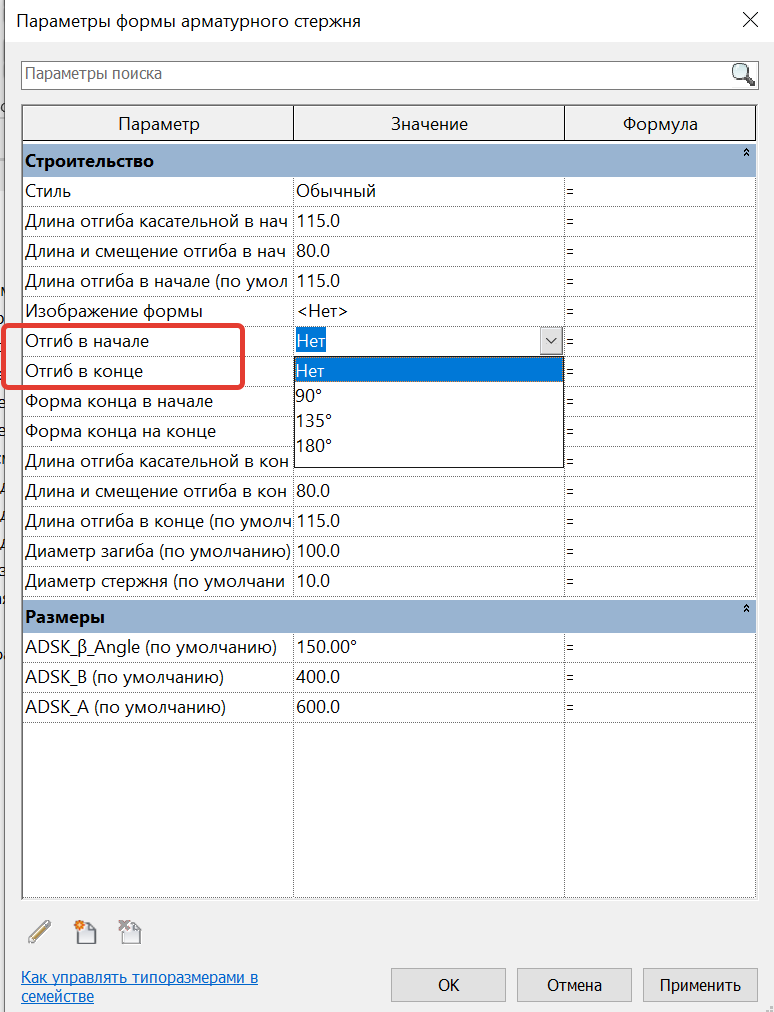
- Ориентацию отгибов можно изменять с помощью функции «Переключение ориентации отгиба» (показано красными стрелками на рисунке ниже) и функции «Переключить ориентацию профиля» (показано фиолетовыми стрелками на рисунке ниже).
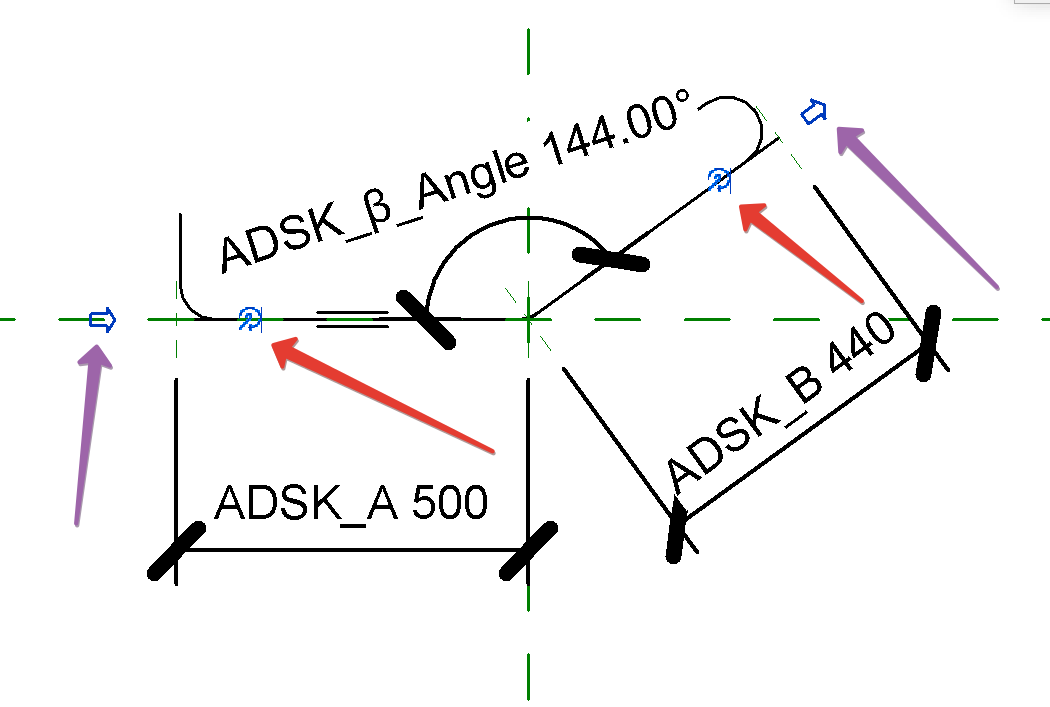
- Форма арматурного стержня в одной плоскости на данном этапе является готовой и может быть загружена для использования в проекте. Создадим из данной формы форму, изогнутую в нескольких плоскостях. После активации функции «Отгибы» наша исходная форма принимает 3D-вид и появляется размер.
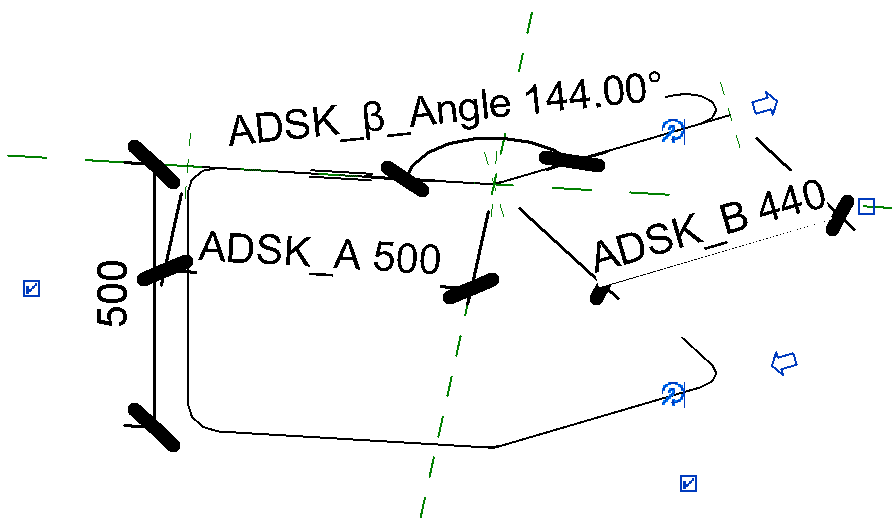
- На данном этапе становится активной функция «Статус формы», которая сообщает нам о том, что у размера отсутствует назначенный параметр. Добавим еще один параметр из ФОП для назначения этого размера и не забудем ему также задать условное выборочное значение (альтернативный возможный вариант назначить уже имеющийся параметр, назначение одного и того же размерного параметра для разных размеров сегментов стержней возможно).
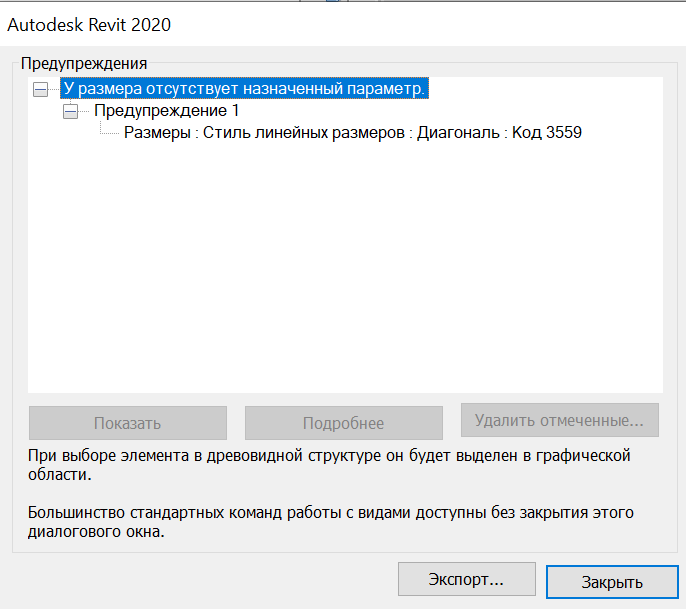
- Форма готова к использованию. Загруженная форма и размещенная в проекте:
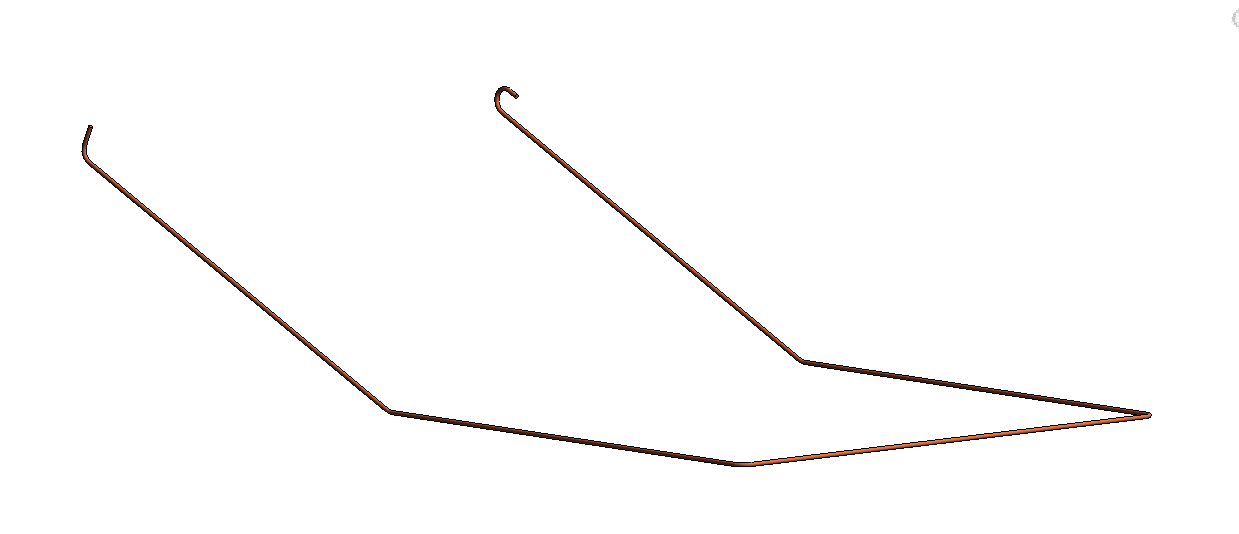
Инструкция по копированию фоновой арматуры
Эта инструкция предназначена для копирования армирования Revit из одной конструкции в другую при выполнении армирования в единой модели, не выделяя отдельные модели армирования. Технология наиболее полезна, если первоначальное армирование было замоделировано «по эскизу». Такая логика позволяет избежать сложностей с копированием встроенной арматуры с уровня на уровень при помощи функции «Копировать» или массива.
- В рабочей модели создать новый план либо скопировать имеющийся, на котором будет отображаться необходимая для копирования арматура. После этого следует убедиться, что на плане отсутствуют лишние элементы (достаточно выделить все и через кнопку «Фильтр» посмотреть выбранные категории).
- Далее необходимо отметить удобную «опорную точку» для контроля правильности наложения. Такой точкой может являться пересечение двух осей. К пересечению нужно построить линию детализации.
- После чего выполнить экспорт этого плана в DWG, сохранив в удобном для пользователя месте (не в папке проекта).
- Открыть файл-чехол, предназначенный для размещения в нем DWG чертежей, в этой же сессии Revit. Создать новый план на любой отметке в отдельной ветке.
- Выполнить импорт из AutoCAD: «Вставить» – «Импорт САПР», проставить галочку в пункте «Только текущий вид»:
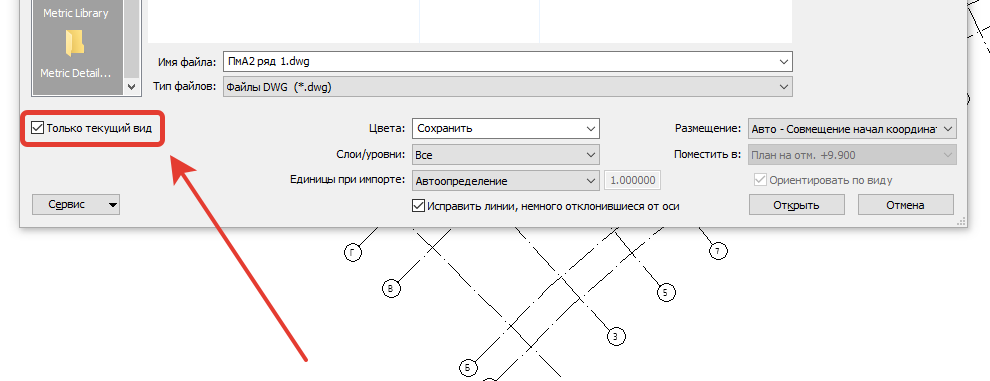
- Убедиться в правильности наложения, совместив линию детализации, которой помечено пересечение осей и реальное их пересечение. Проверить, что отмеченная «опорная точка» находится в корректном месте.
- Далее необходимо расчленить импортированный файл AutoCAD. Для этого нужно выделить импортированный файл и нажать «Частичное расчленение» на панели «Изменить»:
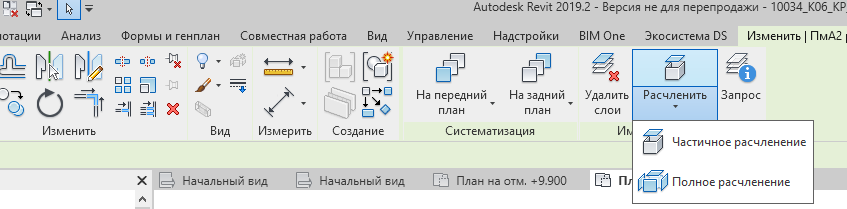
- Выделить линии и изменить на типы «Чёрная сплошная №5». Затем создать группу элементов узла с именем, понятно описывающим предназначение группы – например, «Линия 2D_ПмА3_+9.900». Далее указать отметку исходной плиты, из которой выполняется создание линий. Выровнять точку вставки на «опорной точке»:
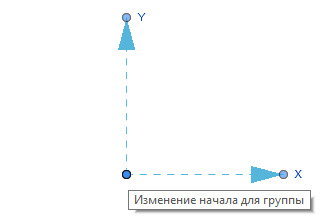
- Выполнить копирование группы с помощью буфера обмена на панели инструментов либо сочетания клавиш Ctrl+C.
- Перейти в рабочую модель на план с интересующей отметкой и выполнить вставку с помощью буфера обмена на панели инструментов либо сочетания клавиш Ctrl+V. Разгруппировать и преобразовать линии детализации в линии модели. Далее полученные линии модели можно корректировать и выравнивать по высоте необходимым образом, а затем с помощью Плагина DS «Как тело» преобразовывать эти линии в арматурные стержни.
Осуществление армирования с помощью ModPlus
Для армирования конструкций есть возможность использовать сторонние плагины от ModPlus. Перейти к работе с ними можно, нажав на соответствующую вкладку в Revit.

Для каждой функции можно использовать справку, которая вызывается клавишей F1 при наведении курсора на соответствующую кнопку.
Настройки отображения функций и вкладок регулируются на данной панели.

Важно: обращайте внимание на то, стоит ли у элемента галочка «Несущие конструкции». Если она снята, заармировать элемент не получится.
С помощью панели плагинов есть возможность в короткие сроки осуществить армирование стен, плит, колонн и балок. Кроме того, можно выполнить обрамление проемов.
Арматура создается реальными объектами в трехмерном представлении.
Особенности:
- Для плит есть возможность выбора создания основного армирования как отдельными стержнями, так и армированием по площади.
- Для стен есть возможность армировать три вида пересечений – угловое, торцевое и крестовое.
- Для балок и колонн поперечное армирование можно компоновать, используя различные варианты форм арматурных стержней.
Все настройки арматурных стержней указываются внутри плагина – отдельно для каждой категории.
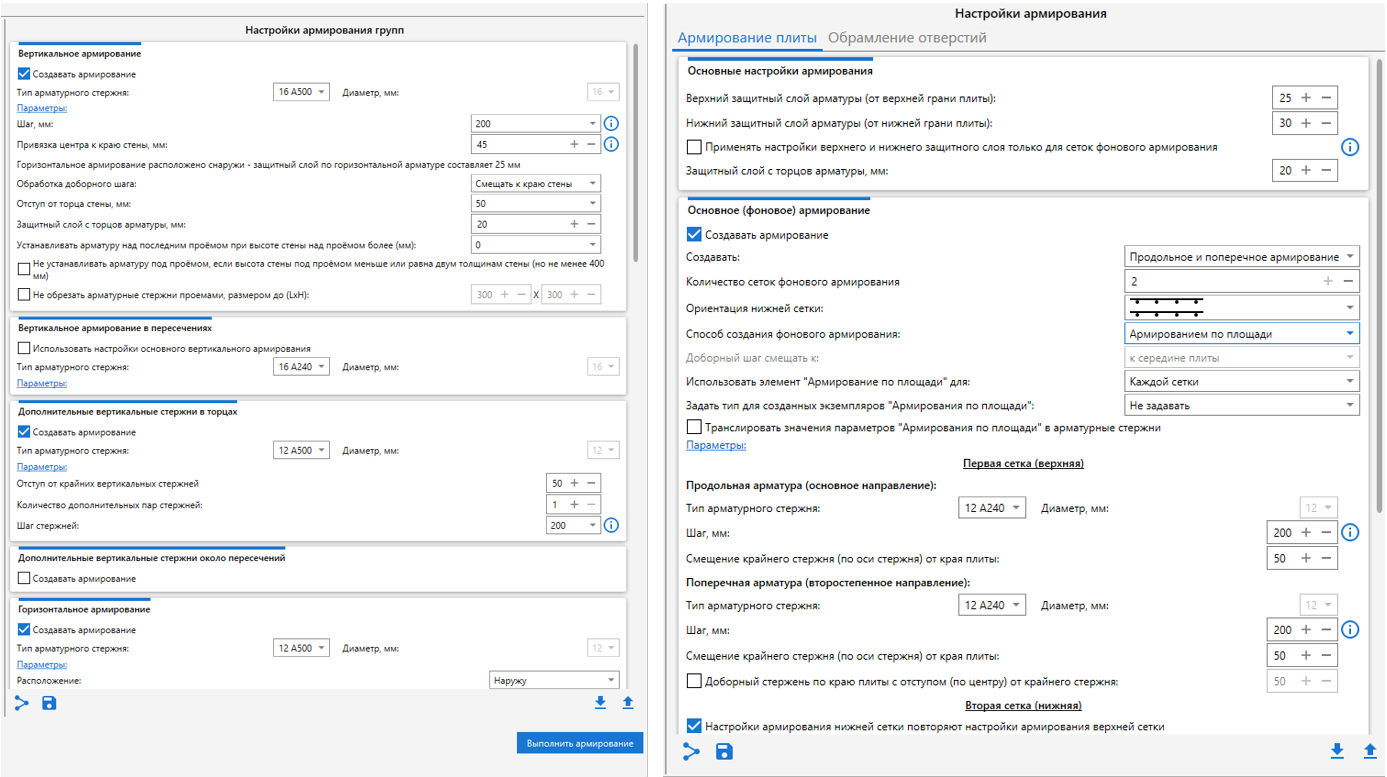
Армирование с помощью данных плагинов чаще всего не используется как полноценное армирование без последующей ручной правки. В основном, с помощью плагина осуществляется армирование вертикальных конструкций. Армирование плит, по большей части, дорабатывается вручную.
Также плагинами армирования удобно пользоваться при необходимости вычислить примерную плотность армирование на начальном этапе проектирования.
С перечнем обучающих видеоматериалов по каждому из плагинов можно ознакомиться на официальном сайте разработчика.