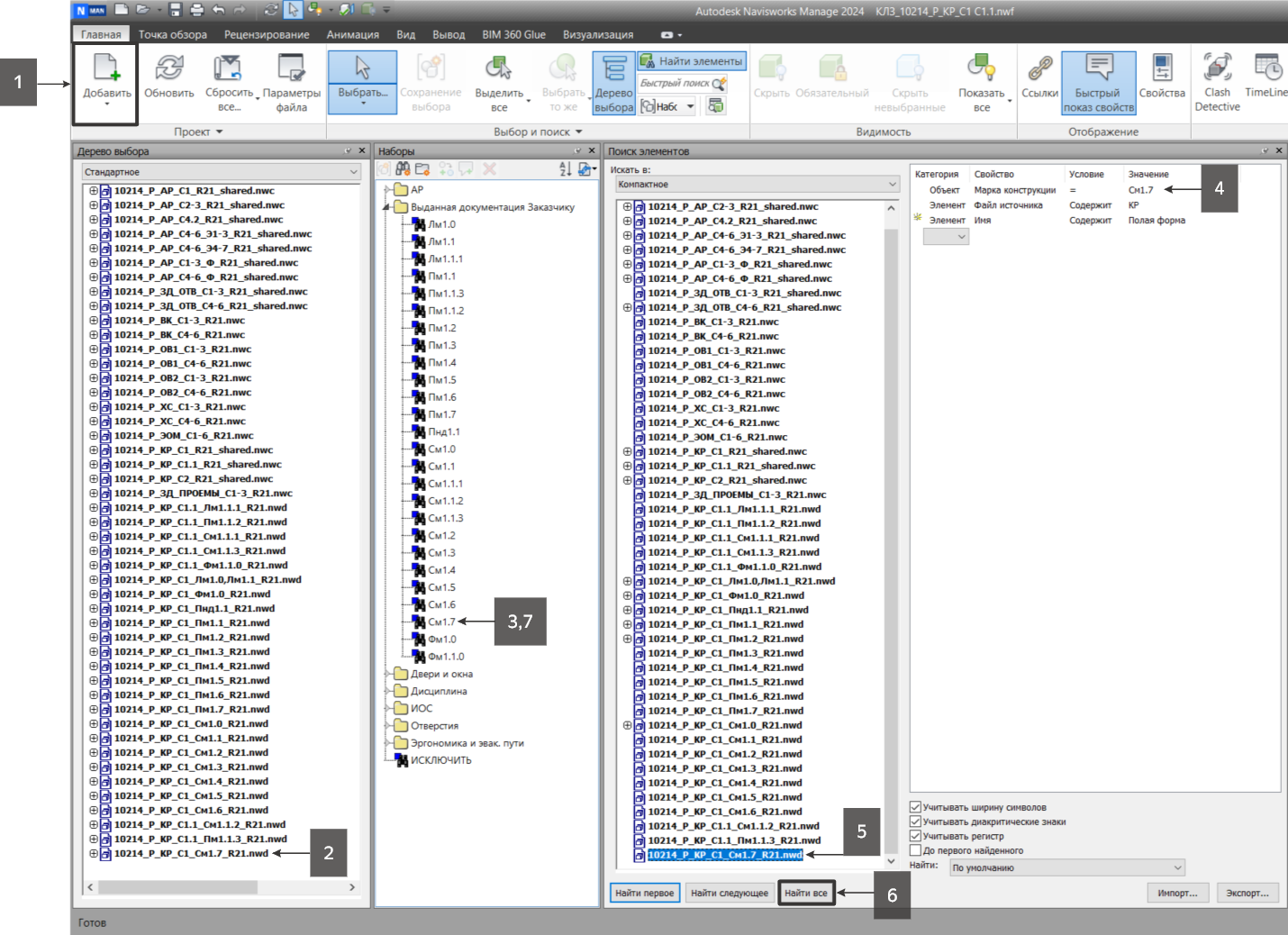Проверка должна сопровождаться задачей, сформированной и заполненной по шаблону в Bitrix24. После того как DD/DM создал задачу, BM-ST может переходить к проверке.
Проверка состоит из следующих этапов:
- Формирование отчета на основе шаблонного чек-листа (далее по тексту «отчет»);
- Revit. Проверка в соответствии с пунктами отчета моделей армирования и моделей опалубки. Выгрузка файла NWC из модели опалубки для следующего этапа;
- Navisworks. Осуществляется проверка на коллизии;
- Передача отчетов проверки моделей и коллизий инициатору задачи и контроль их исправления;
- Архивирование;
- Снятие водяного знака;
- Подгрузка NWD в NWF для проверки выданных комплектов.
1 этап: Формирование отчета
Перед открытием моделей в Revit формируется отчет.
Отчет включает в себя три вкладки:
- Первая вкладка «Чек-лист» содержит следующие элементы:
- Заполнение марки конструкций;
- Установка статуса документации;
2.1. Согласно статусу документации, отмечены проверки, которые необходимо проверить; - Указание даты на момент проверки;
- Установка итога проверки по марке конструкции;
- Установка итога проверки по разделу;
- Установка статуса для каждой проверки;
- Описание проверок;
- Раскрытие следующего проверяемого раздела.
Важно: строка «6» полностью копируется и вставляется ниже при проверке новой марки.
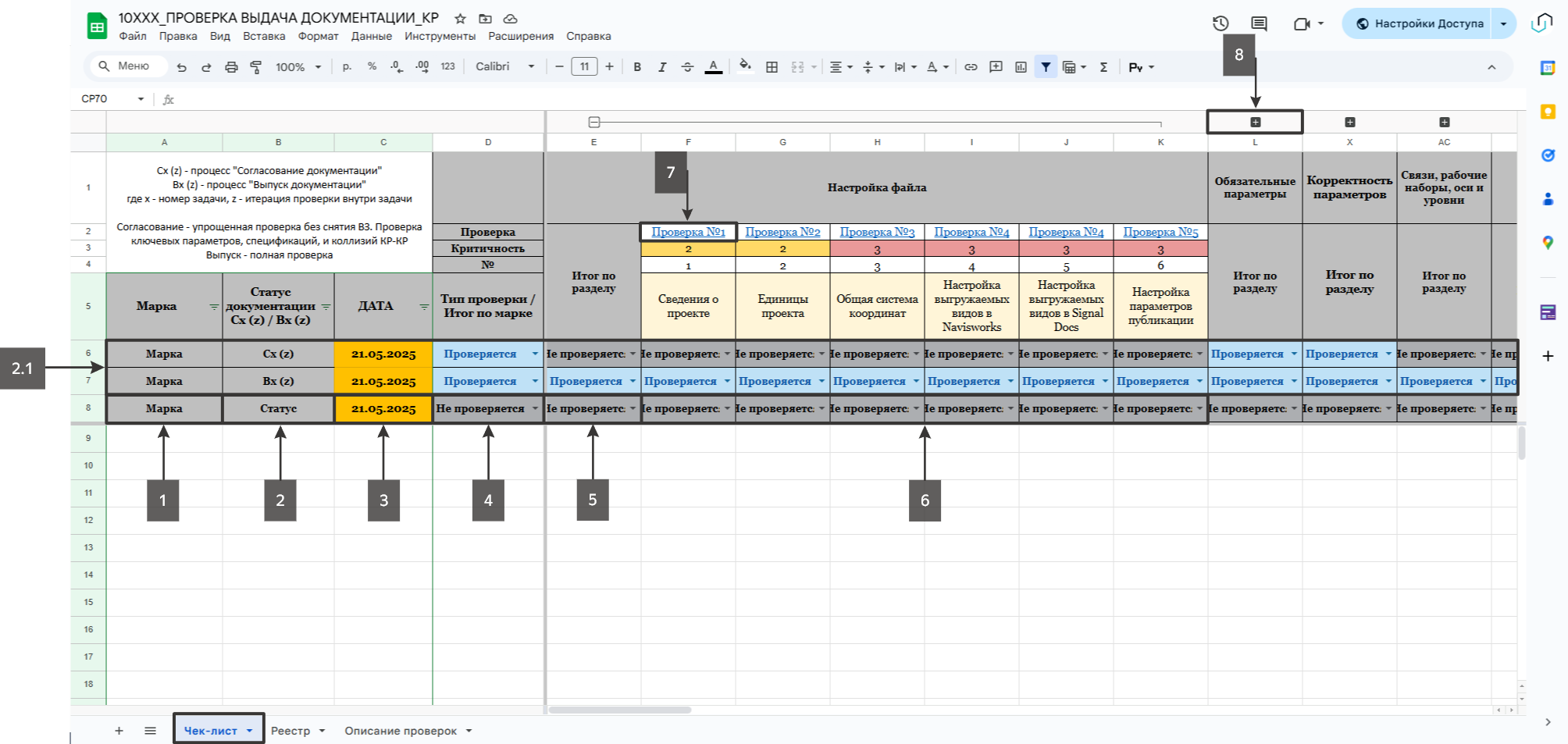
- Вторая вкладка «Реестр» предназначена для последовательного внесения комментариев к результатам проверки:
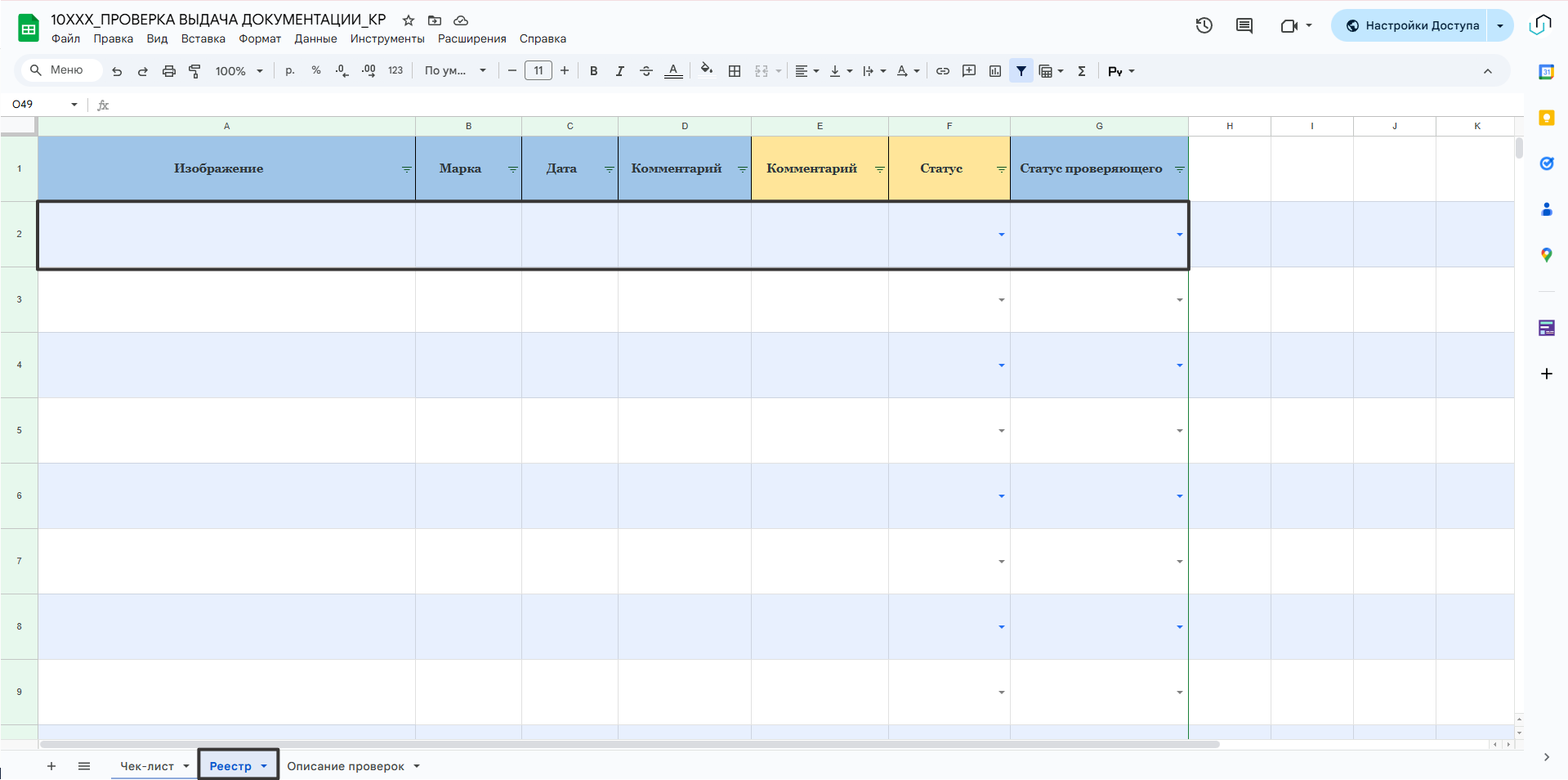
- Третья вкладка «Описание проверок» содержит краткое описание проверок.
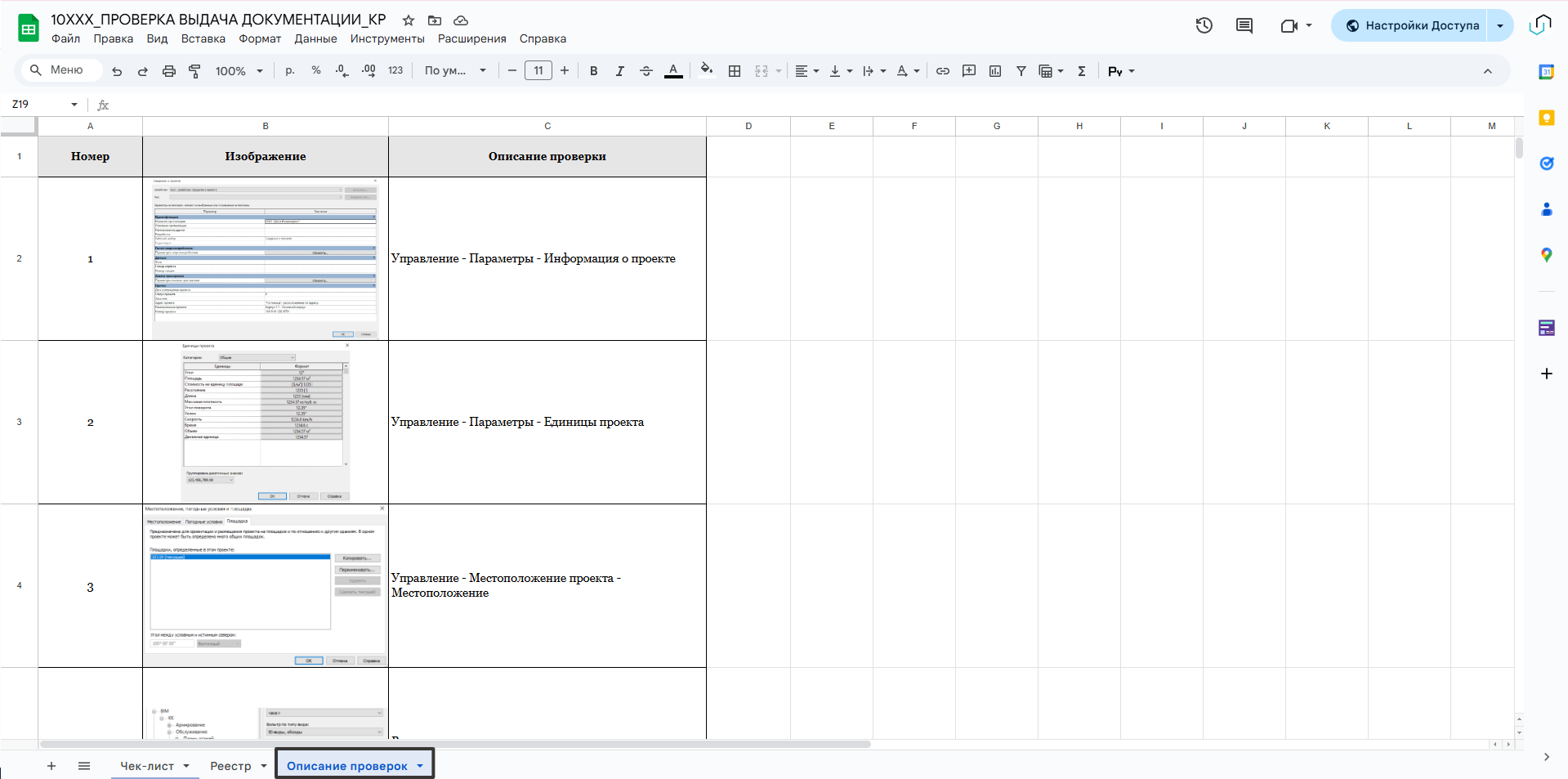
2 этап: Revit
Процесс проверки моделей в Revit:
1. Модель армирования
После формирования отчета, открывается проверяемая модель армирования, отсоединенная с сохранением рабочих наборов. Проверка начинается последовательно в соответствии с пунктами отчета.
Важно: все пояснения к замечаниям заносятся в отчет на вкладку «Реестр» с прикреплением скриншота, указанием марки конструкции, датой и описанием. Описание должно включать автора, подробное толкование замечания и, при необходимости, указание ID элементов.
2. Модель опалубки
Модель открывается отсоединенной с закрытыми рабочими наборами связей для дальнейшей проверки. Проверка начинается последовательно в соответствии с пунктами отчета.
3. Выгрузка NWC из модели опалубки
Для проверки на коллизии из модели опалубки выполняется выгрузка в формате NWC. Для этого необходимо открыть 3D-вид «3D_(BIM)_Navisworks», настроить его так, чтобы на виде остались только проверяемые элементы. На примере Пм1.1, создаем фильтр.
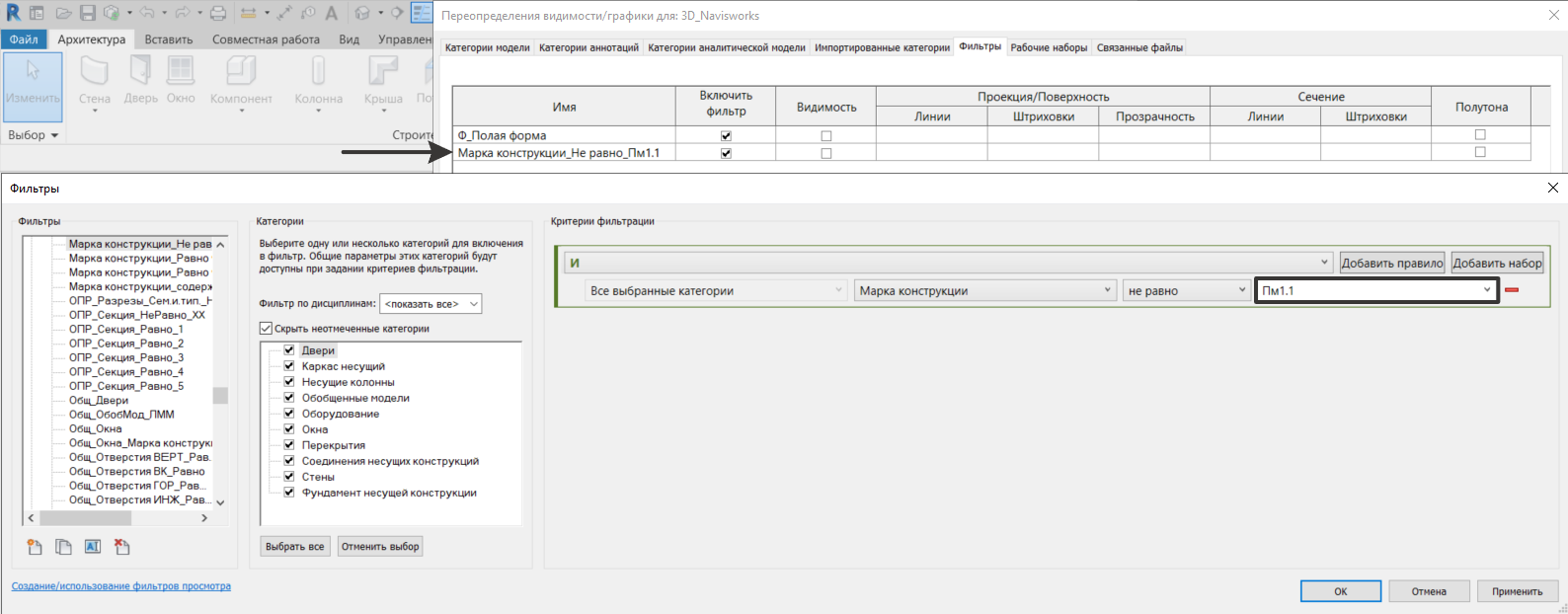
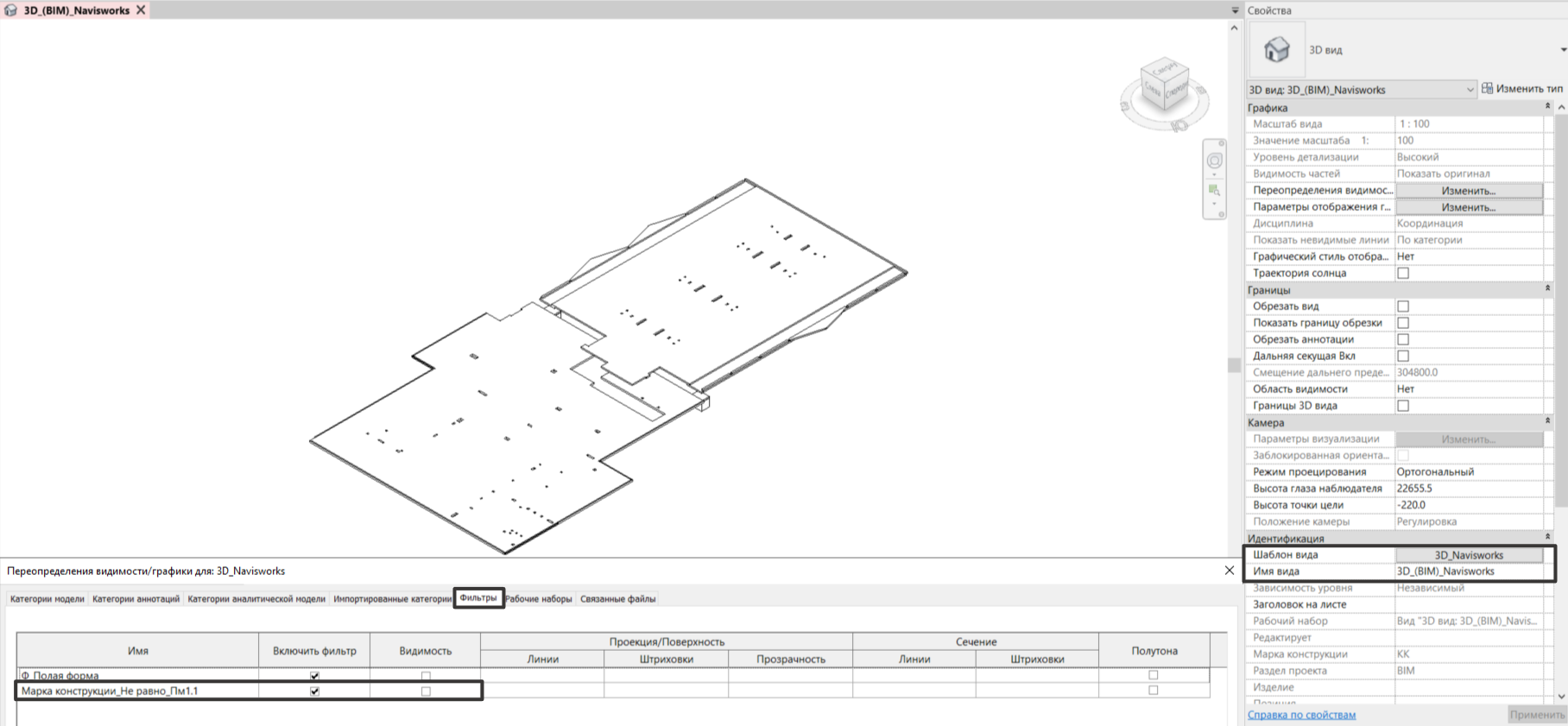
Путь для выгрузки:
08_РД\00_ПРОВЕРКИ\04_ВЫДАЧА ДОКУМЕНТАЦИИ\00_NWC
Наименования NWC смотреть в статье 1.3.1.1. Правила наименования.
Пример наименования NWC для плиты с маркой конструкции Пм1.1 в секции 1:
10214_Р_КР_С1_Пм1.1_R21
3 этап: Navisworks
Процесс работы при первой проверке на коллизии:
1. Переходим в папку: «02_КР»
Путь: 08_РД\00_ПРОВЕРКИ\04_ВЫДАЧА ДОКУМЕНТАЦИИ\01_NWF\02_КР
2. В этой папке создаем и открываем NWF.
Наименование NWF смотреть в статье 1.3.1.1. Правила наименования.
Пример наименование NWF для плиты с маркой конструкции Пм1.1 в секции 1:
КЛЗ_10214_Р_КР_С1_Пм1.1_R21
3. Добавляем NWC моделей АР, КР, ИОС, Задания ОТВ и выгруженный файл с модели опалубки (см.п.3).
4. Переход в Clash Detective.
Создаем 4 проверки:
- Марка конструкции_КР-ИОС;
- Марка конструкции_КР-АР;
- Марка конструкции_КР-КР;
- Марка конструкции_КР-ОТВ.
5. В каждой из четырех проверок выбираются нужные NWC в соответствии с наименованиями проверок (1-2), затем нажимается «Обновить всё» (3).
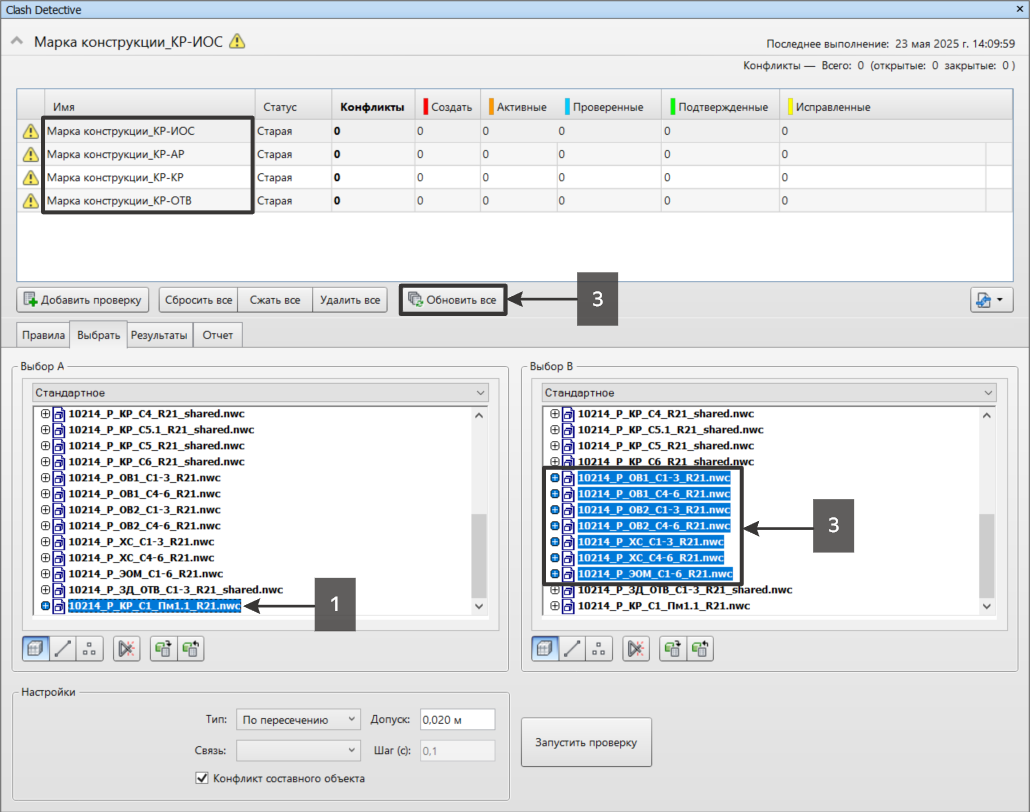
6. Проводим анализ всех коллизий. Если обнаружены коллизии, которые необходимо передать смежным разделам, объединяем их в группы «Передать АР» или «Передать ИОС». Для конструкторов коллизии объединяем в группу «Отработать КР». Коллизии, включенные в исключения в ВЕР, объединяем в группу «Фиктивные».
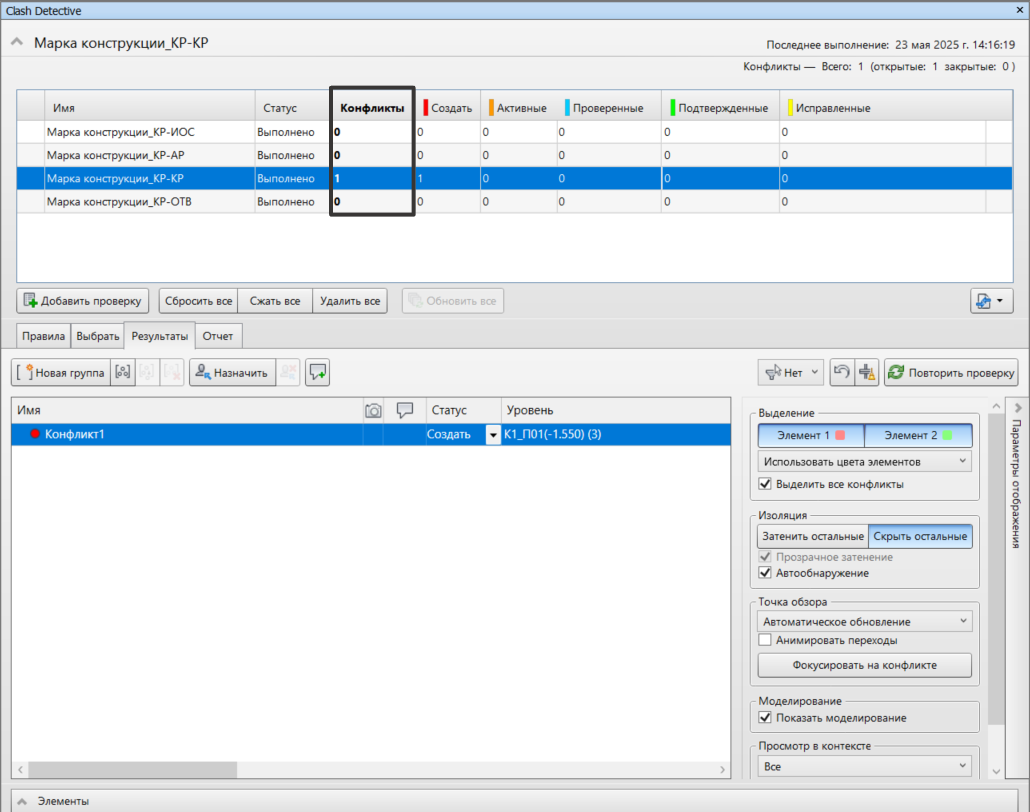
Процесс работы при проверке других марок на коллизии:
1. Копируем файл NWF и изменяем его имя с учетом проверяемой модели.
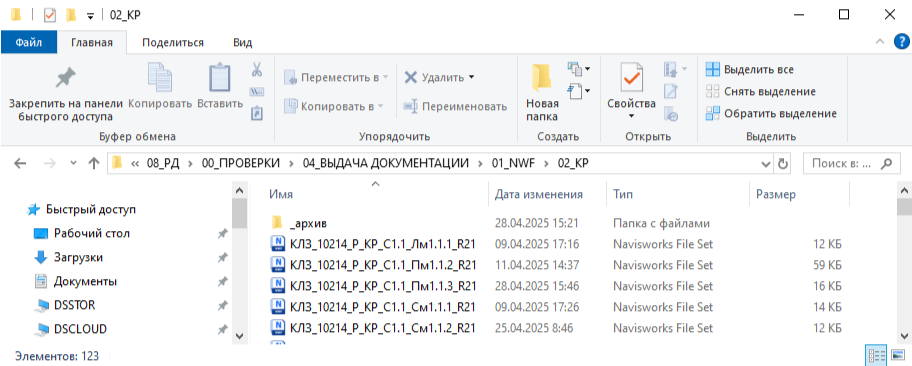
2. При открытии файла NWF. Необходимо удалить NWC предыдущей проверяемой марки конструкции и добавить NWC текущей проверяемой марки конструкции.
3. Далее с 5 пункта процесса работы при первой проверке на коллизии.
4 этап: Передача отчетов
Процесс работы, когда нет замечаний и коллизий:
Переходим к следующему этапу.
Процесс работы при наличии замечаний, коллизий или обоих факторов:
1. Передаем отчеты инициатору через комментарии к сформированной задаче в Bitrix24:
- Отчет «Протокол проверки моделей перед выпуском документации»;
- Отчет о выявленных коллизиях.
Важно: в случае обнаружения коллизий с инженерными системами (ИОС), они должны быть занесены DD в Google — таблицу реестра замечаний. Реестр замечаний также следует прикрепить в этом случае.
2. Инициатор сообщает в комментариях к задаче в Bitrix24, что исправил замечания и коллизии, а также передал коллизии смежным разделам.
3. Контроль исправления замечаний и коллизий:
- В отчете на вкладке «Чек-лист» скопировать строку ниже, актуализировать статус документации, дату и статусы проверок;
- Пройтись по выставленным замечаниям в отчете и указать статус «Исправлено» на вкладке «Реестр»;
- Выгрузить новый файл NWC и повторно проверить на коллизии.
4. Если остались неисправленные замечания или коллизии, передать их инициатору для доработки. Если все вопросы решены, переходим к следующему этапу.
5 этап: Архивирование
Сохранение отчета NWF в формате NWD:
1. Сохранение отчета на коллизии:
Создаём папку, учитывая проверяемую марку конструкции (1). В этой папке создаём подпапку с датой (2).
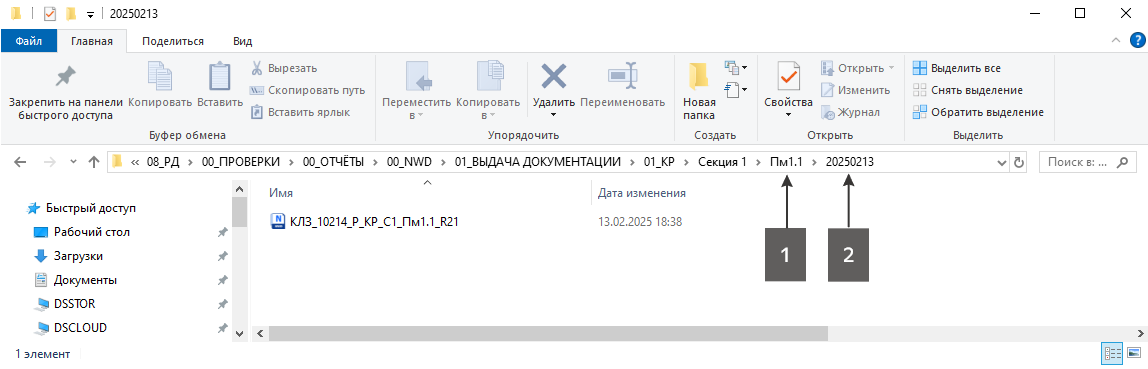
Путь: 08_РД \00_ПРОВЕРКИ\00_ОТЧЁТЫ\00_NWD\01_ВЫДАЧА ДОКУМЕНТАЦИИ\01_КР
2. Сохранение файла проверяемых элементов NWC в формате NWD для контроля выпущенной документации:
Путь: 08_РД\00_ПРОВЕРКИ\04_ВЫДАЧА ДОКУМЕНТАЦИИ\02_NWD
3. Сообщаем BPM в комментариях к задаче в Bitrix24 о том, что проверки пройдены и происходит выдача документации. После этого переходим к этапу снятия водяного знака, который выполняет BM-ST.
6 этап: Снятие водяного знака
Когда все вопросы решены, необходимо снять водяной знак:
1. Уточнить у BPM расположение файла. Открыть файл и добавить имя модели армирования и опалубки в список:
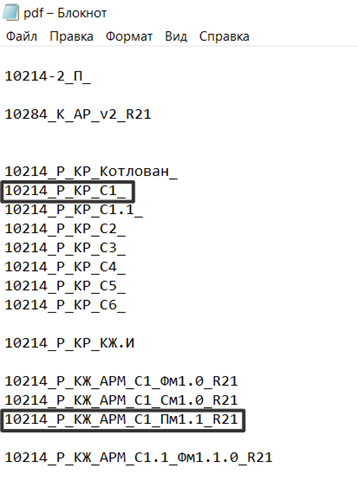
2. Передаем информацию инициатору в комментариях к задаче в Bitrix24 о том, что проверка модели проведена и водяной знак снят, после чего закрываем задачу.
Важно: после выдачи документации по проверяемым моделям, необходимо вернуть водяной знак для предотвращения выдачи изменений по документации без проверки со стороны BIM.
7 этап: Подгрузка NWD в NWF для проверки выданных комплектов
Контроль выданной документации осуществляется в файлах NWF расположены по пути:
08_РД\00_ПРОВЕРКИ\04_ВЫДАЧА ДОКУМЕНТАЦИИ
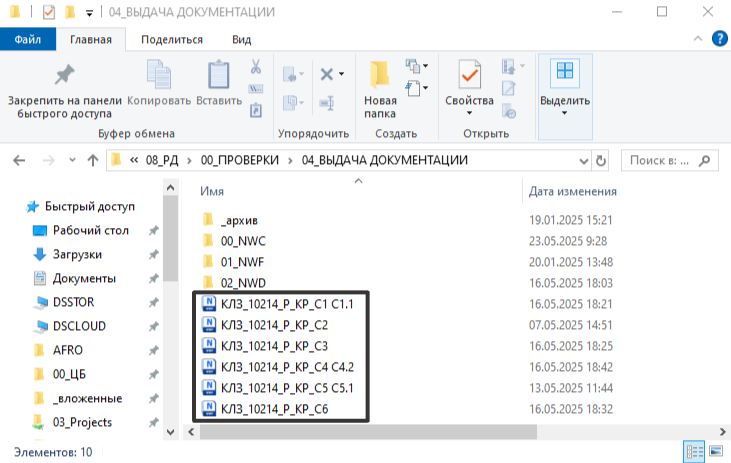
В файлы NWF необходимо подгрузить NWD, согласно секции из папки, которая находится по следующему пути: 08_РД\00_ПРОВЕРКИ\04_ВЫДАЧА ДОКУМЕНТАЦИИ\02_NWD
Открываем необходимый файл NWF. Добавляем NWD (1-2), после чего необходимо создать набор поисковых запросов (3), задаём значение параметра «Марки конструкций» выдаваемой документации (4), после чего выбираем подгруженный NWD (5) и нажимаем «Найти все» (6). После чего нажимаем правой кнопкой мыши и обновляем набор поисковых запросов (7). После чего в «Clash Detective» делаем «Обновить все» проверки и сохраняем файл NWF.