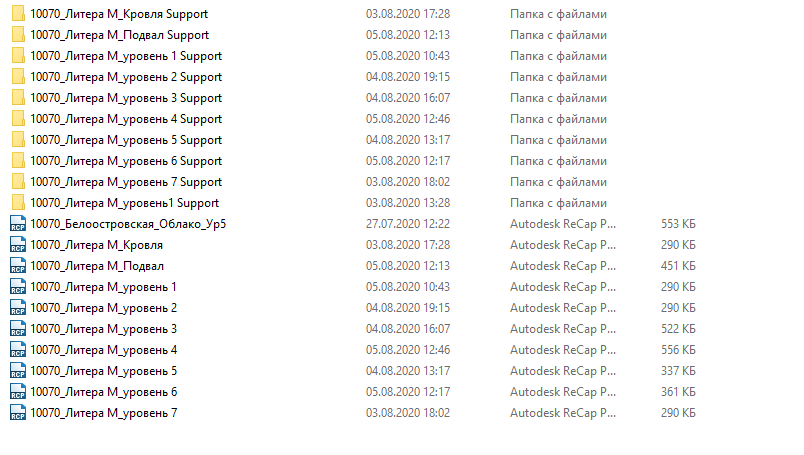Подготовка модели Recap
При подъеме объемов существующего здания используются модели цифрового сканирования – Recap. Для работы в Revit их подгружают в качестве связи в файл-чехол, который в свою очередь выступает связанным файлом для основной модели, где производится моделирование:
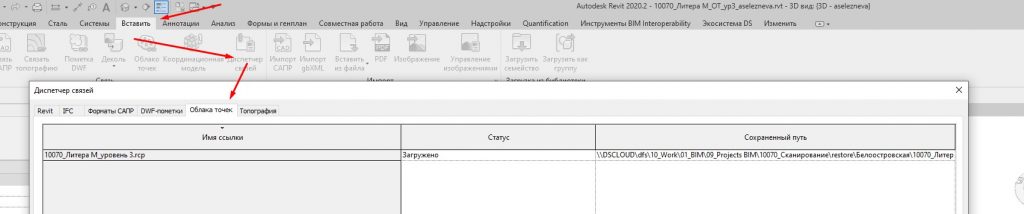
Для более эффективной работы с облаком точек его следует разбить (инструкцию смотри ниже) на смысловые части (например, уровни и корпуса) из-за большого объема полного файла.
Примерный вес оптимально работающей модели Recap – 500 КБ ±10%, а папки Support, в которой хранятся сами точки, – 160 ГБ ±1%.
Также прежде чем приступать к разделению модели по уровням – необходимо очистить всю модель от лишних элементов, а именно от элементов окружающей обстановки, непосредственно не относящихся к элементам здания.
После подгрузки модели в файл-чехол, следует правильно сориентировать и выровнять облако точек по высоте. Итог подгруженной модели:
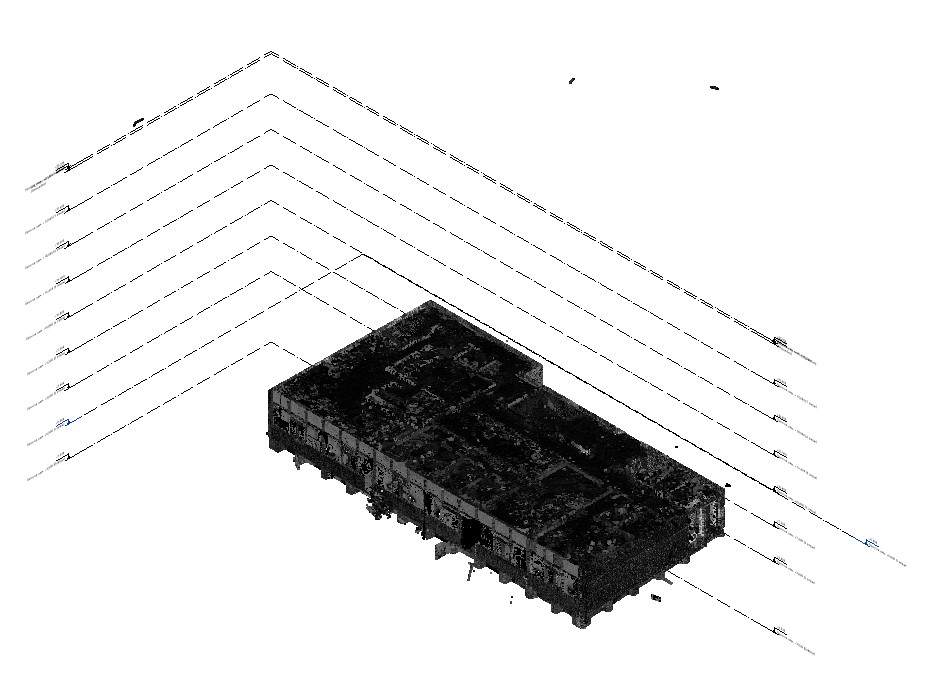
Разделение модели по уровням
- Проект открывается при помощи кнопки «Open» далее появляется проводник, где необходимо выбрать файл формата .rcp.

- Работа с 3D-моделью аналогична работе в Revit, также вращать, приближать или обрезать модель можно при помощи кнопок управления в верхней части экрана.

- При наведении на полупрозрачные шары, выводится изображение в 360°. Если нажать на шар, то загрузится само изображение (загрузка занимает какое-то время – 40-50 секунд).
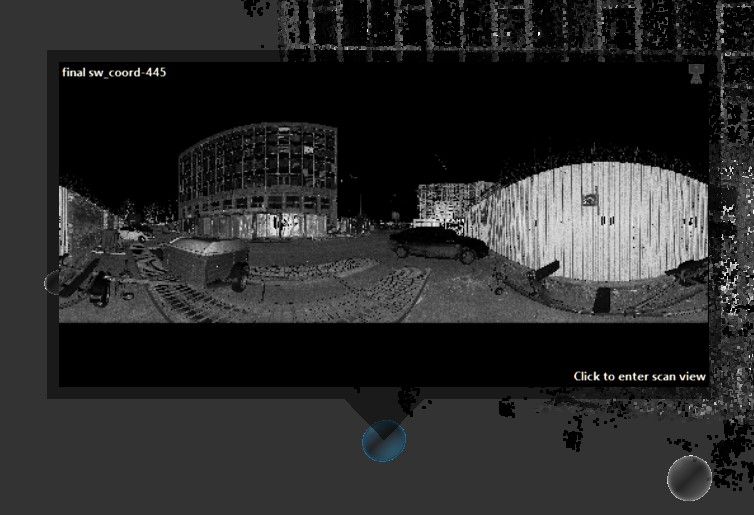
- Для обрезки здания по уровням можно воспользоваться кнопками в нижней части экрана «Window» — прямоугольное выделение или «Fence» — произвольный контур, далее выделяются выбранные точки и необходимо нажать кнопку «Delete».
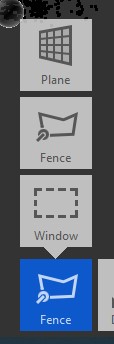

- При выделении удаляемых точек всегда необходимо проверить, какие конкретно точки выделились, так как модель четко не выравнивается по плоскостям и элементы, которые должны остаться после обрезки модели, могут оказаться выделенными.
- Когда остался необходимый уровень, необходимо нажать кнопку «Save as» и в проводнике выбрать место для сохранения.
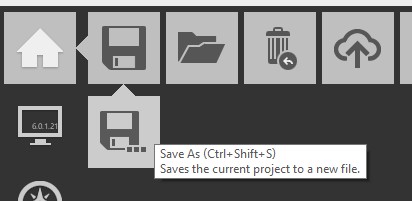
- Далее программа предложит пересохранить файл, если ранее уже существовала модель с таким именем, а потом предложит убрать из кэша удаленные точки, нажимаем «remove points».
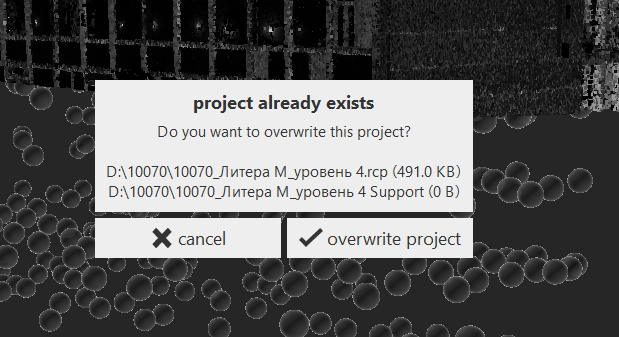
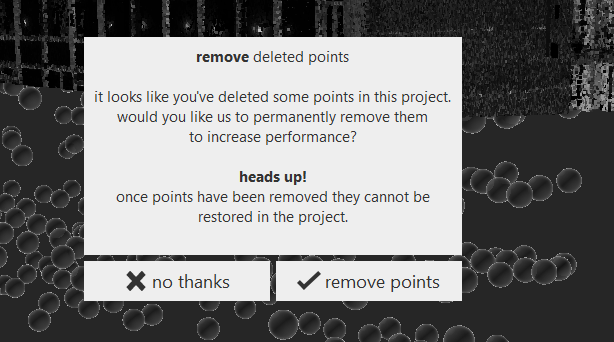
- Удаление точек и сохранение файла может занять от получаса до 2х часов, в зависимости от веса файла и характеристик диска, в котором сохраняется файл.
- В результате получится очищенная от лишних элементов модель 3D точек, состоящая из самого файла .rcp и папки «Support», в которой хранятся точки обзора, эту папку удалять нельзя.