Перед выгрузкой в BIM 360 DOCS следует установить параметры публикации. На вкладке Совместной работы, в разделе Параметры публикации, должен быть выбран набор для публикации, который включает:
- 3D вид с названием «BIM 360»;
- Все листы относящиеся к документации;
- Все планы, разрезы, сечения относящиеся к документации.
За актуализацию добавления новых видов для выгрузки ответственные BPM/DM по проекту.
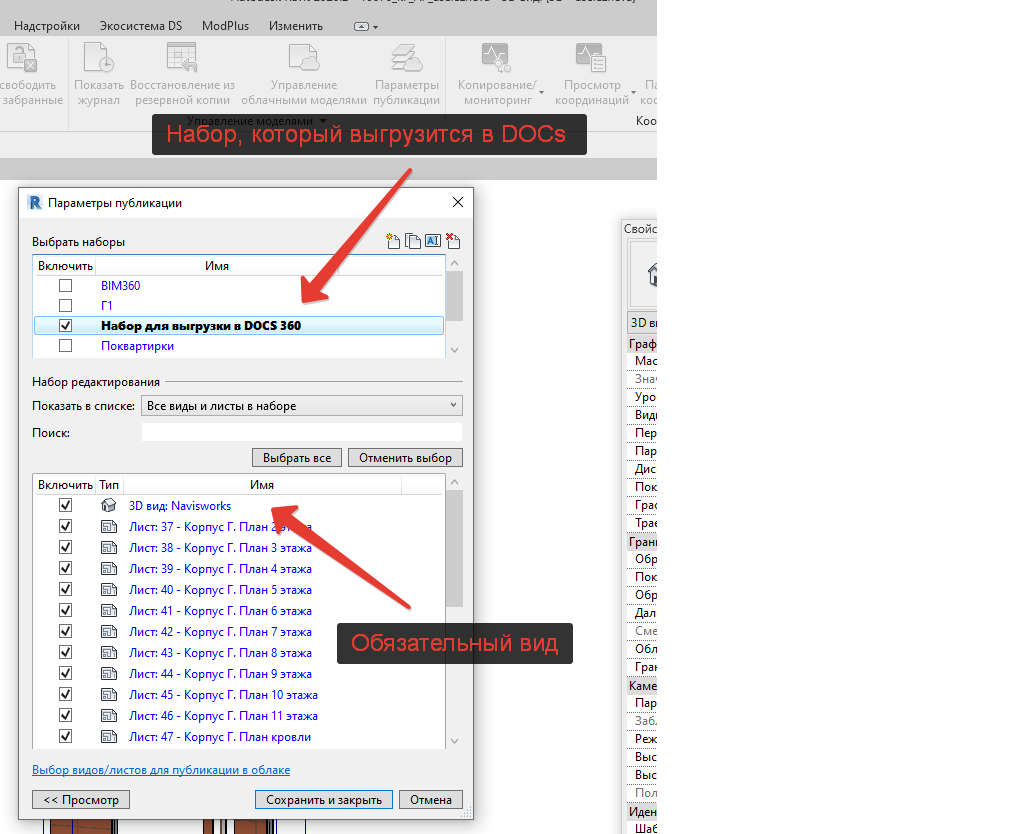
Открыть файлы
Для получения доступа ко всем файлам необходимо выбрать проект:
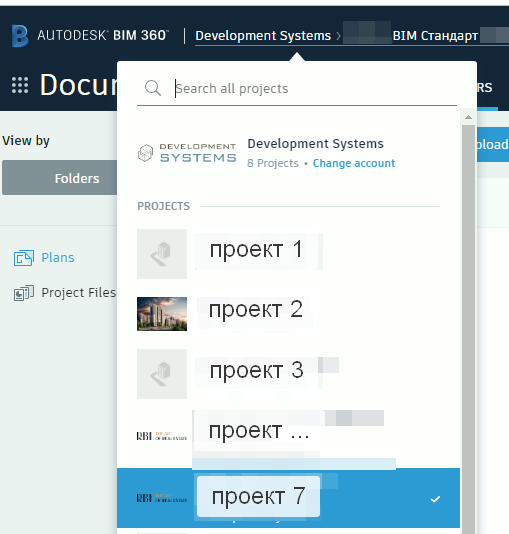
После выбора откроется следующее окно:
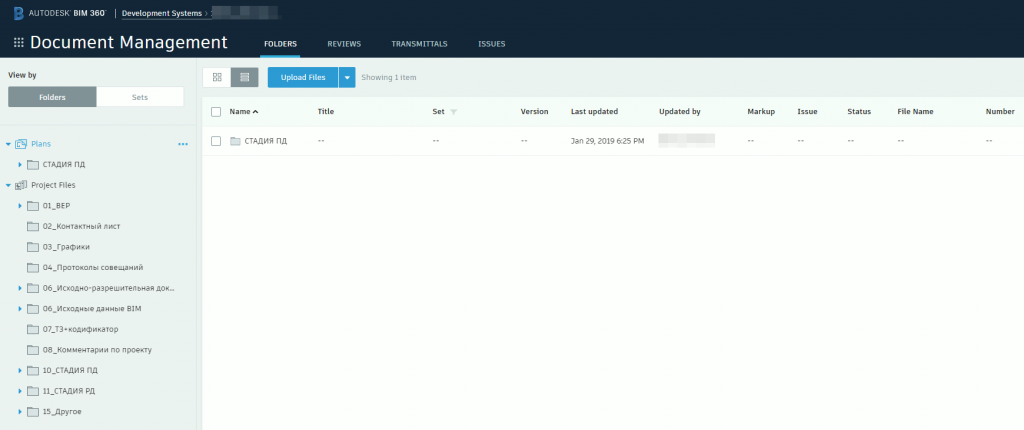
В структуре следует выбрать нужную папку:
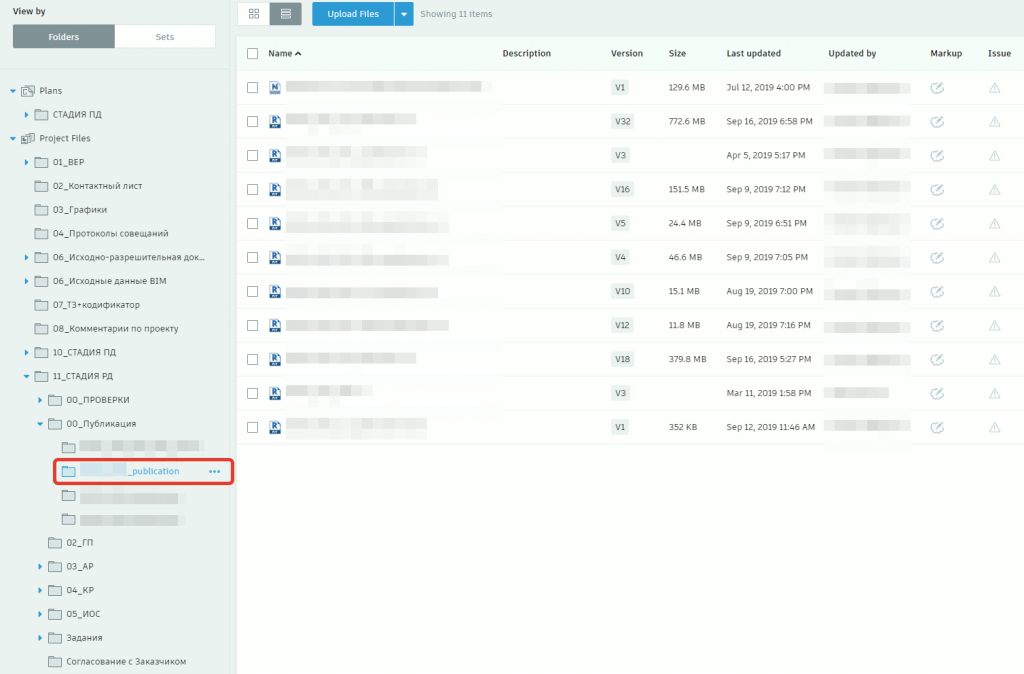
Нажать на ![]() , чтобы открыть все листы и виды, относящиеся к модели.
, чтобы открыть все листы и виды, относящиеся к модели.
Открытие листов
Нажать на иконку, выделенную красной рамкой, чтобы открыть существующие листы в проекте:
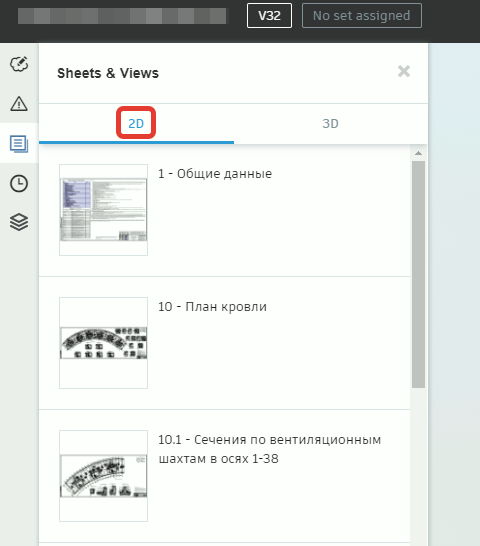
Масштабирование
Приблизить / отдалить можно при помощи:
- прокрутки колёсика мышки;
- стрелок на клавиатуре «вверх / вниз»;
- значка на панели, взятого в красную рамку:
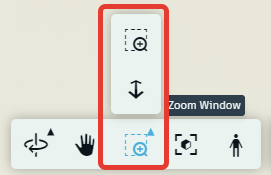
Рисунок 4.3.2.3.1 — Масштабирование
Открытие видов в проекте
Чтобы открыть существующие виды в проекте, следует нажать на иконку, выделенную красной рамкой:
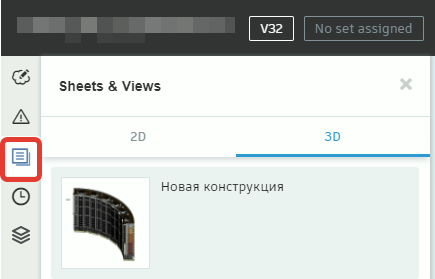
Отображение отдельных элементов на виде
Для того, чтобы отображались отдельные элементы, к примеру, базовая стена (как на рисунке ниже), необходимо:
- нажать на иконку «Виды»;
- открыть нужный вид;
- выбрать категорию / подкатегорию;
- можно также выбрать конкретный элемент:
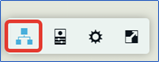
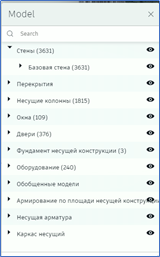
Рисунок 4.3.2.5.1 — Отображение отдельных элементов на виде
Открытие планов этажей в 3D вид
Чтобы открыть план этажа в 3D, следует нажать на иконку «Виды», далее – на «3D вид» и выбрать необходимый этаж:
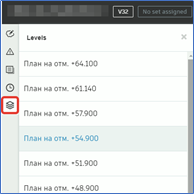
Передвижение по модели
Для передвижения по модели следует выбрать на панели, расположенной в низу экрана, иконку, выделенную красной рамкой:
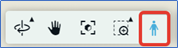
Для перемещения можно использовать клавиши WASD и QE или стрелки. Также применяется комбинация «SHIFT + клавиша для быстрого перемещения». При нажатии на клавишу G переключается режим перетаскивания ориентации вида. Клавиша F1 предназначена для просмотра справки.
Обозначения некоторых иконок и видового куба

Открытие свойств элемента
Чтобы посмотреть свойства элемента, следует нажать на элемент, а затем на панели выбрать иконку «Свойства», или наоборот.
После нажатия кнопки «Свойства» она останется включённой, и при нажатии на любые элементы будут отображаться их свойства. В правом верхнем углу окна со свойствами отображается идентификационный номер элемента (взят в красную рамку на втором рисунке).

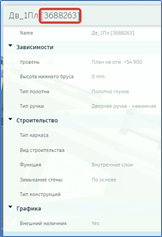
Рисунок 4.3.2.8.1 — Открытие свойств элементов
Навигация по проектам
Чтобы перейти к странице, где отображаются все существующие проекты в папке, нужно нажать на кнопку в правом нижнем углу:
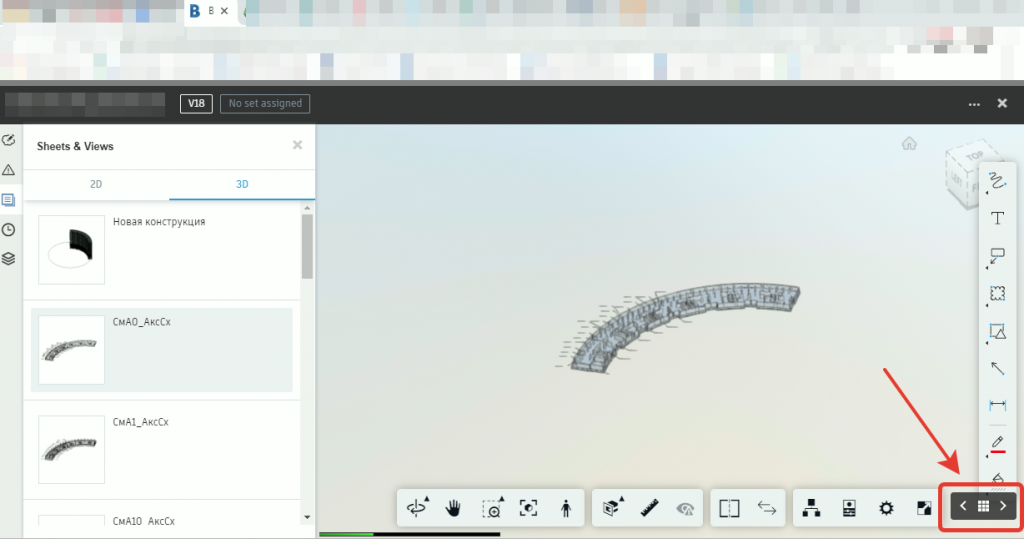
Откроется страница, на которой можно будет выбрать необходимый проект.

Переключение между вкладками открывает выбранные проекты.
Добавление комментариев и пометок
Для работы с комментариями и пометками необходимо воспользоваться панелью, расположенной сбоку справа:
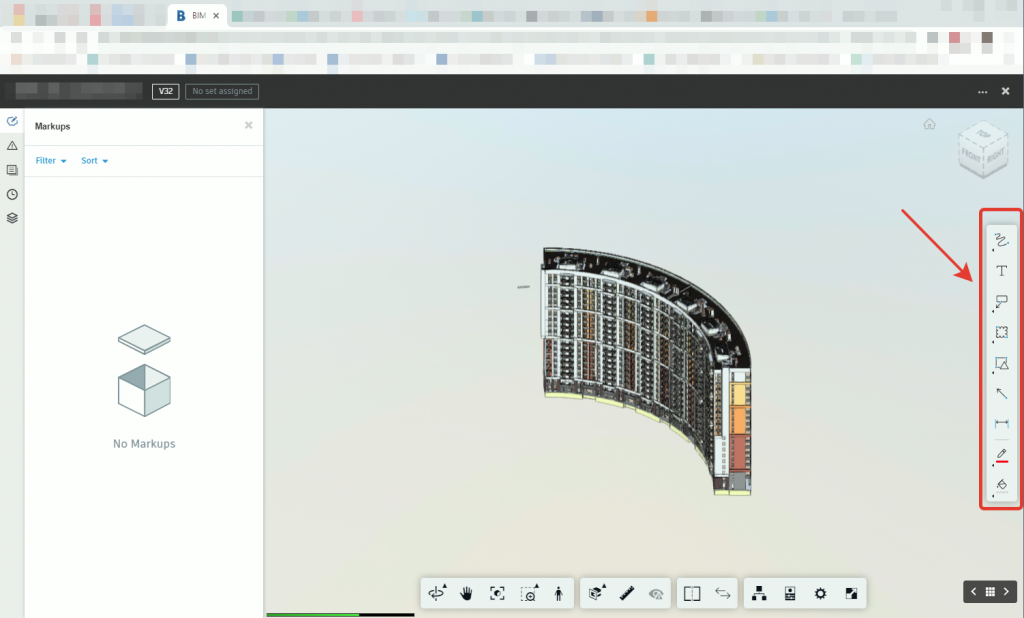
Измерение габаритов и интервалов
Для работы с измерениями необходимо активировать панель, расположенной снизу, которая называется Measure:
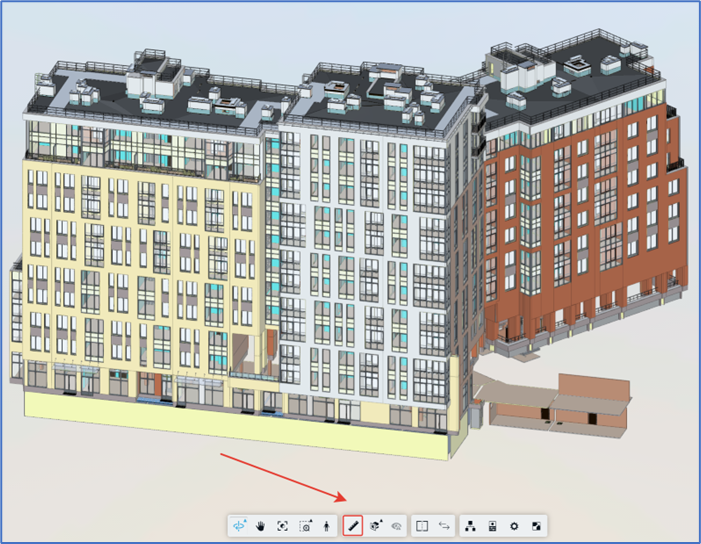

В активной панели доступны следующие функции:
- Измерения расстояний между двумя точками;
- Измерение углов;
- Изменение относительных величин измерений;
- Удаление нанесенных размеров;
- Изменений точности и единиц измерений.
Обзор комментариев
Сводка всех комментариев также отображается при нажатии на иконку . Лента комментариев отражает версию модели и фиксирует количество комментариев к конкретной версии.
При нажатии на картинку, приложенную к комментарию, откроется соответствующий вид / лист в той версии проекта, в которой был сделан комментарий. Для перехода к элементу с комментарием нужно кликнуть на этот комментарий.
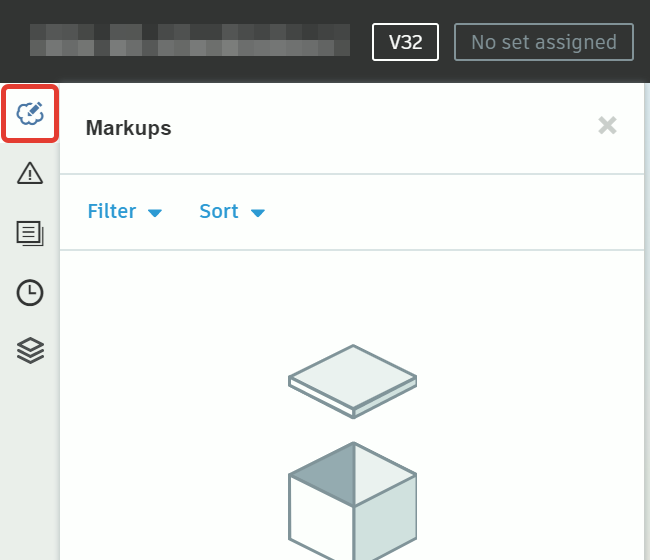
Сравнение версионности файлов
Для оценки изменений в моделях разной версионности можно воспользоваться функцией «Сравнение версионности файлов».
- В окне с файлами модели при нажатии на версионность вылезает окно со всеми ранее загруженными версиями.

- Для сравнения версий прожимается кнопка «Compare versions», после чего можно выбрать какие версии будут сравниваться.
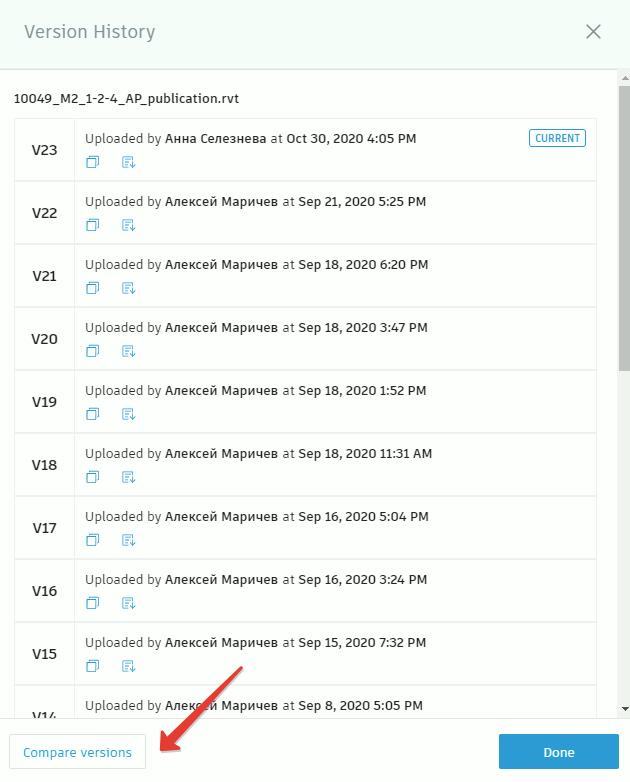
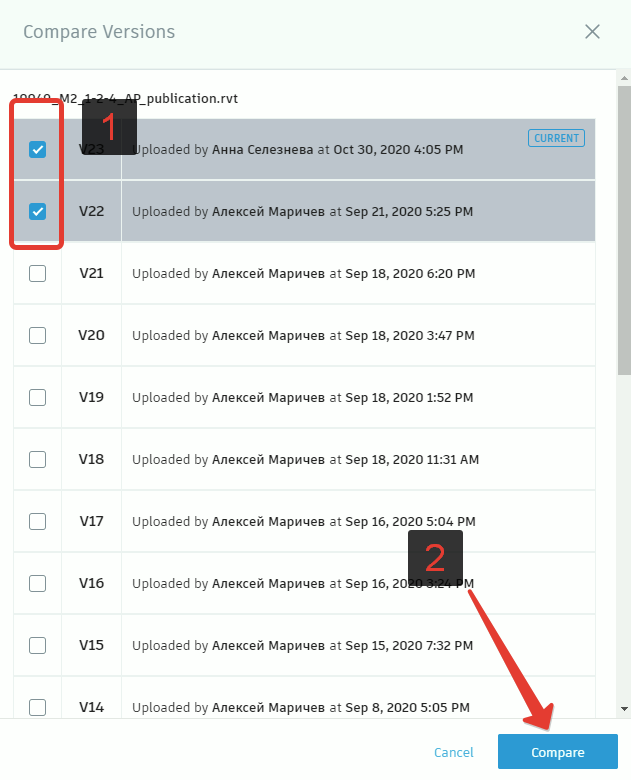
- Далее выбирается какие листы и виды сравнивают.
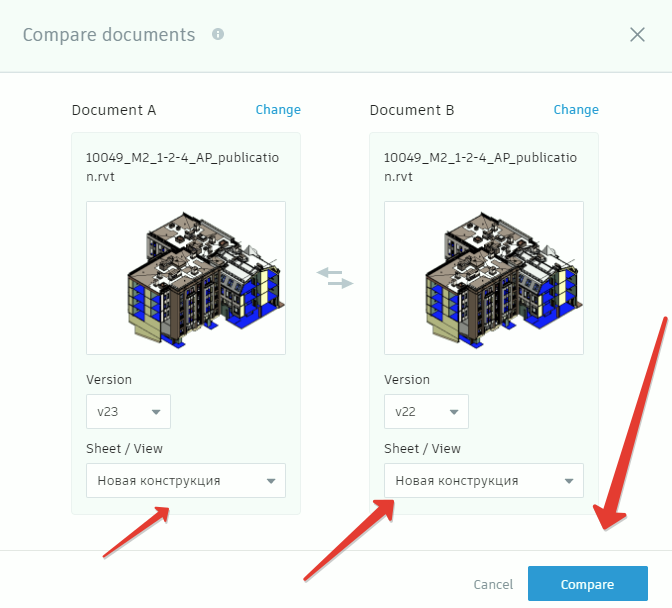
- В окне сравнения появляется вкладка, где указываются действия, совершенные с элементами.
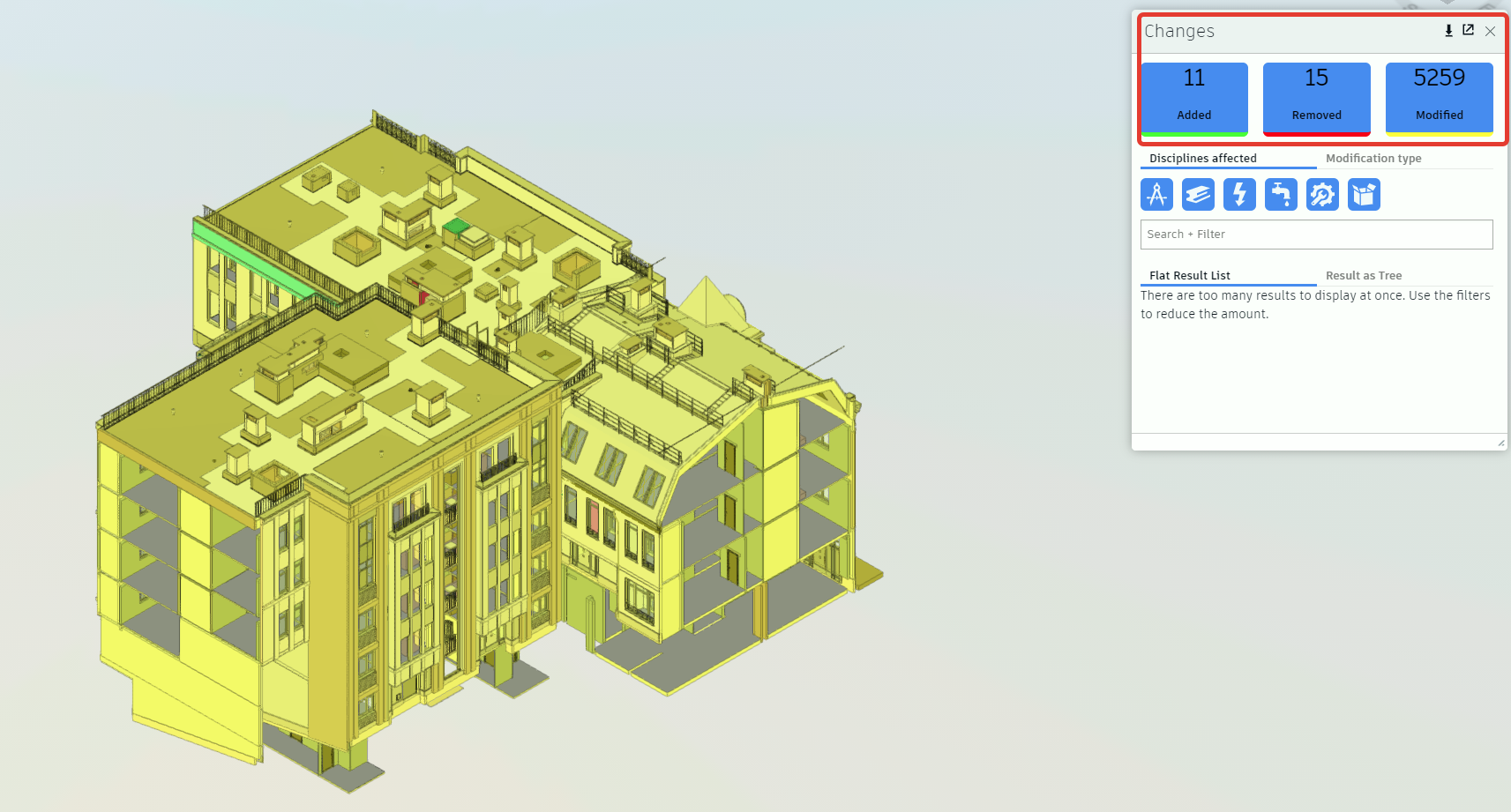
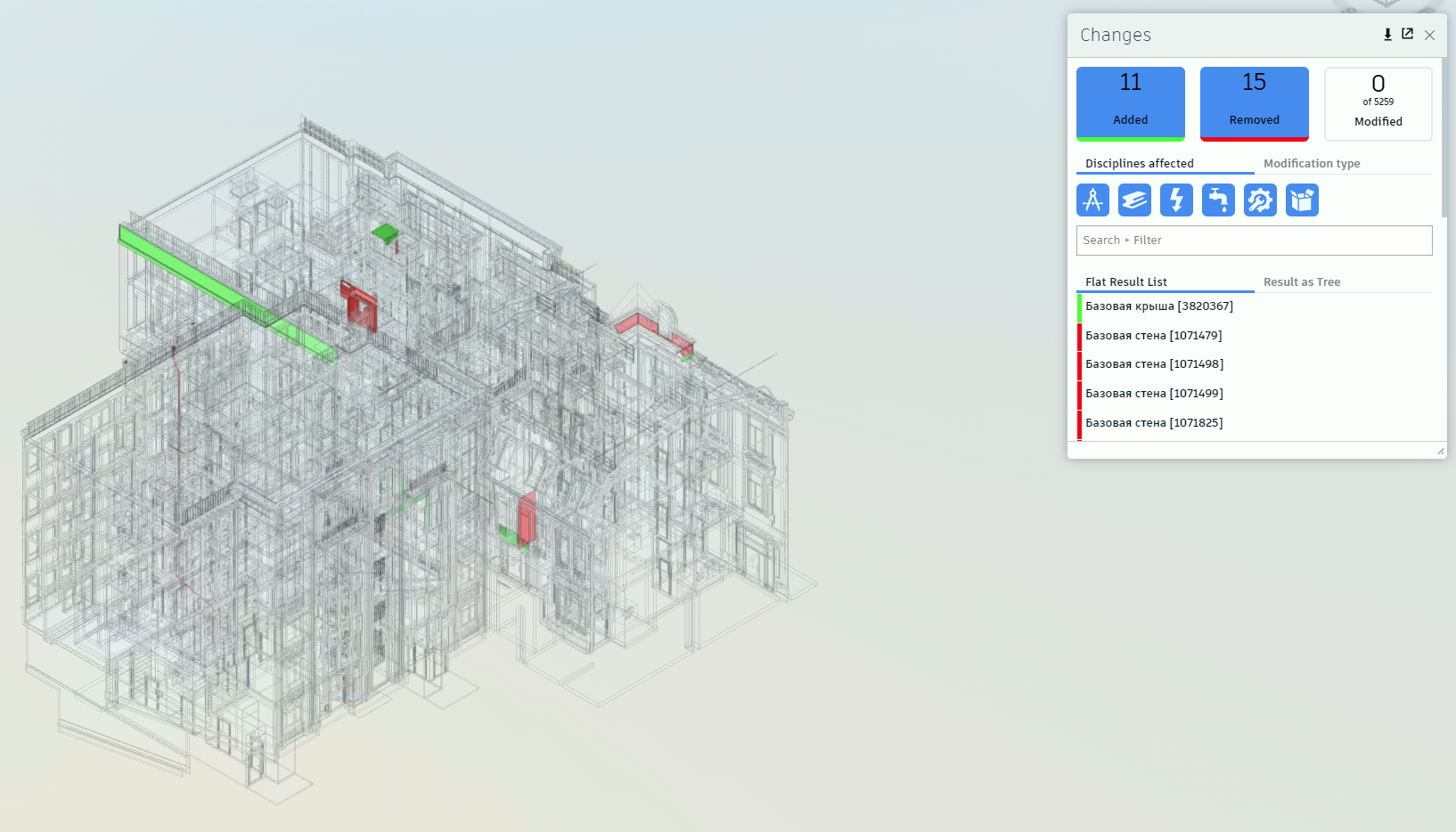
- При необходимости можно выгрузить отчет в формат XSLX
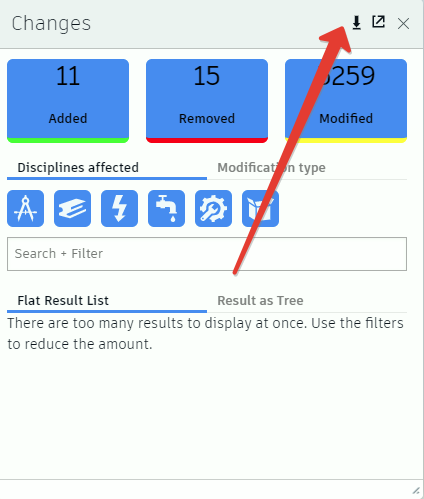
Сравнение pdf/dwg
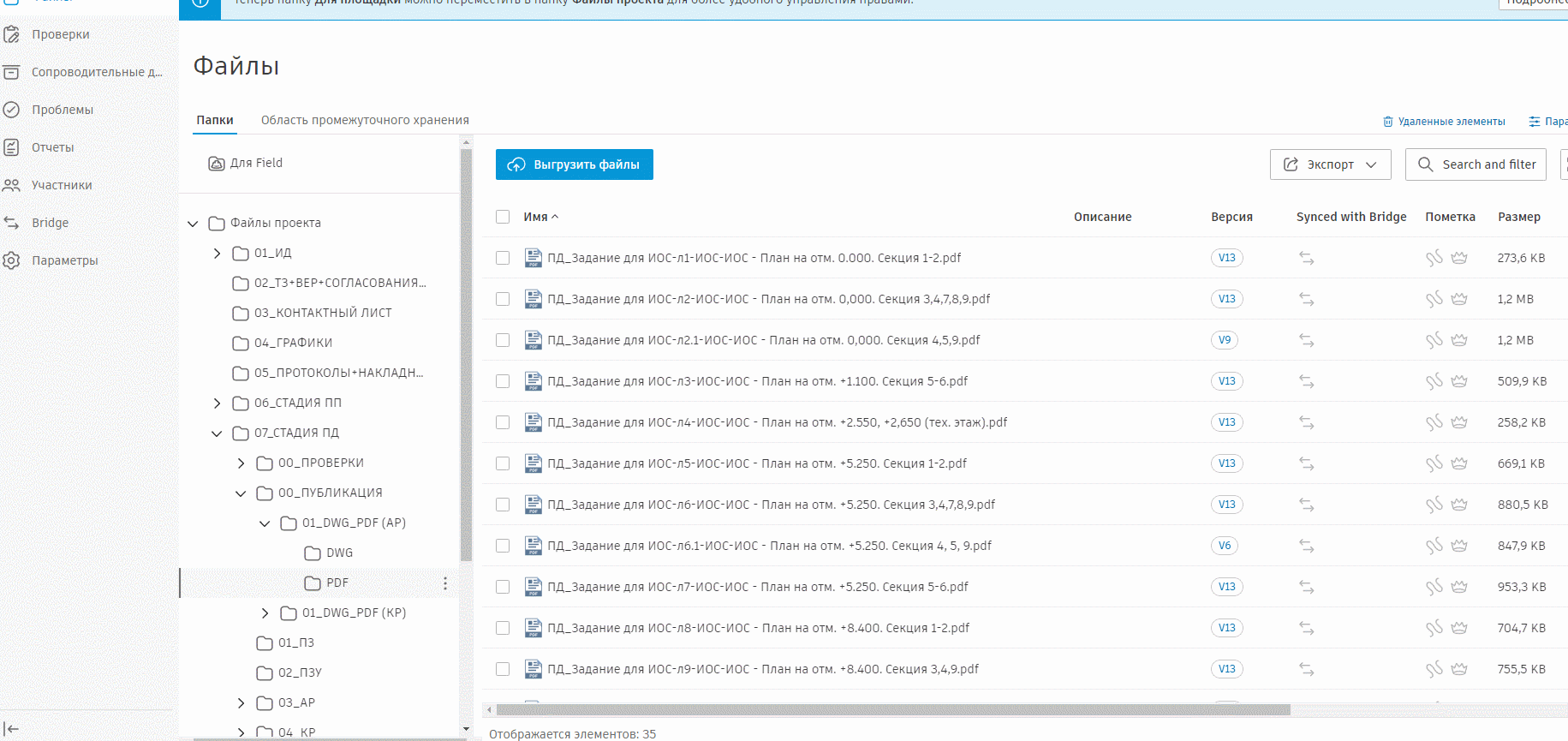
Загрузка файла проекта
Чтобы скачать файл проекта, нужно нажать на иконку в правом верхнем углу, взятую в красную рамку. При нажатии начнётся загрузка файла.
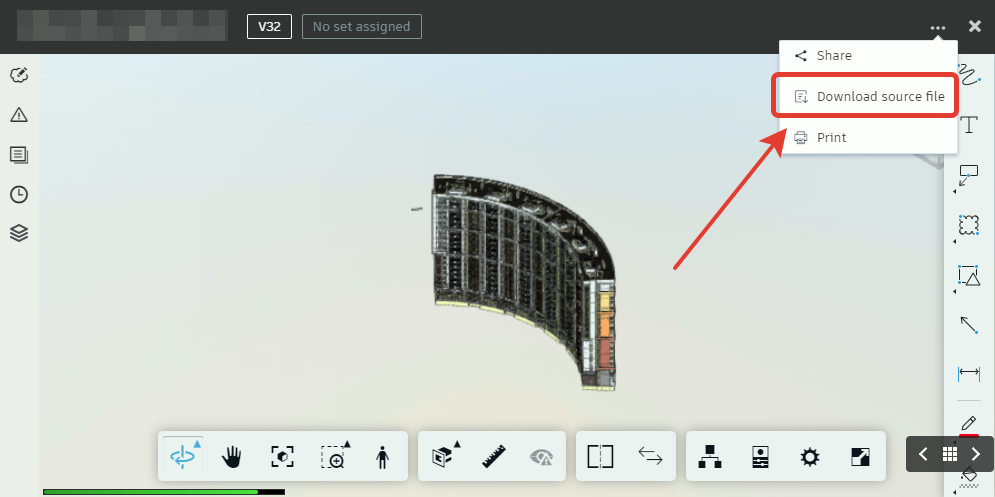
Создание сборок в BIM 360
Для создания сборок из нескольких моделей в BIM360 необходимо предварительно создать сборку в Revit. Создается или выбирается главный файл, затем в него подгружаются через инструмент Связь Revit другие модели. После настроек отображения видимости и сохранения файла, необходимо данную сборку загрузить в BIM360.
Для этого в проектном банке необходимо выбрать пункт меню Upload linked files.
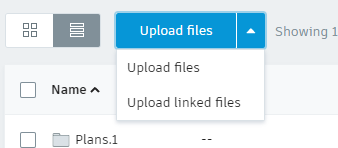
Далее необходимо выбрать все файлы участвующие в сборке и нажать кнопку Открыть. После первичной обработки файлов, откроется окно выбора родительского файла, куда будут загружаться модели как связи. Для его выбора необходимо поставить отметку в столбце Parent file и нажать кнопку Continue. После нажатия, начнется процесс формирования и сохранения сборки на сервере BIM360.
Следует учитывать, что:
- В текущей версии BIM360 нельзя создавать многоуровневые вложенные сборки – когда внутри сборки находится другая сборка;
- Если файлы были загружены через кнопку Upload files – сборка работать не будет;
- Если одна из моделей участвующая в сборке была изменена, то для отображения изменений в BIM360 необходимо заново загрузить все файлы. В том числе и родительскую, через кнопку Parent file.
Сечение вида
Чтобы получить сечение по оси X, необходимо открыть нужный вид и нажать на «Добавить плоскость X», после чего настроить необходимый разрез с помощью стрелки.
Примечание: при нажатии любой другой иконки настроенные параметры будут сброшены.
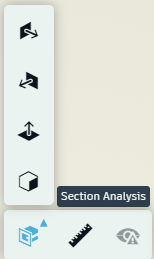
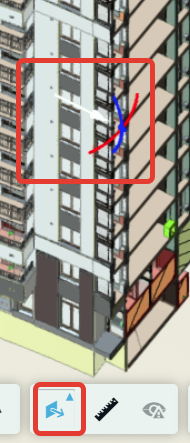
Аналогично можно выполнять действия при работе с плоскостями Y и Z.
На рисунке ниже показаны границы вида – куб подрезки:

Действия с элементами
Выбрав элемент, следует щёлкнуть правой кнопкой мыши и выполнить нужную команду.
Изолировать – будут отображаться только выбранные элементы.
Скрыть выбранные – выделенные элементы будут скрыты с вида.
Показать все объекты – те элементы, которые были скрыты, появятся на виде.
Фокусировка – на экране отобразится область, в центре которой будут находиться выделенные элементы.
Отменить выбор – снимутся выделения с элементов (перестанут подсвечиваться голубым цветом).
Примечание: для выделения нескольких элементов можно использовать Ctrl. Если необходимо отменить выделение одного элемента, следует нажать Shift – эта команда уберёт выделение с выбранного элемента, но оставит выделение других элементов.
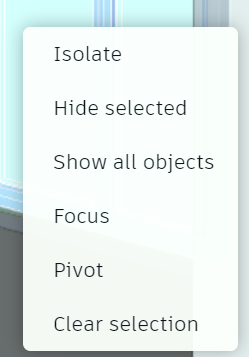
Настройка автоматической выгрузки в BIM 360
1. Необходимо установить DekstopConnector — https://knowledge.autodesk.com/ru/search-result/caas/CloudHelp/cloudhelp/RUS/BIM360D-Desktop-Connector/files/GUID-F65B9FA9-630B-462A-8A7B-FA71C6ECED76-html.html
2. На компьютере появится папка Autodesk Docs, которая будет повторят структуру ACC (он же BIM360).
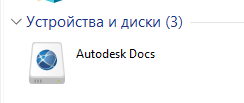
3. Настроить bat-файлы на выгрузку в BIM360 и на скачивание файлов с сервера
Перед началом работы укажите кодировку OEM 866
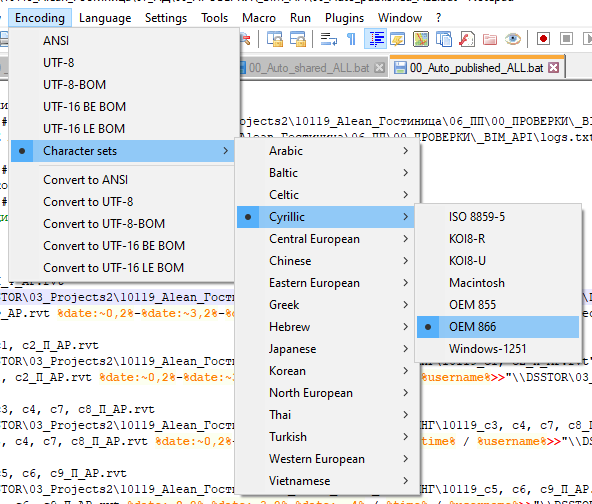
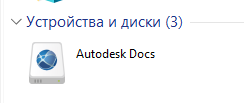
Пример:
Копирование всех файлов из папки
xcopy «\\DSCLOUD\00_Processes_bim\_временная\Для ASOL\DSX\Листы АР с витражами» «%USERPROFILE%\ACCDocs\Development Systems\Песочница\Project Files\ASOL» /e /y
pause
Все файлы/папки в папке «Лист АР с витражами», копировать в папку «ASOL» в ACC (он же BIM360). Сама папка не копируется, только файлы в ней.
copy «\\DSSTOR\03_Projects2\10119_Alean_Гостиница\07_ПД\00_PUBLISHED (ярлык)\10119_П_published.rvt» «%USERPROFILE%\ACCDocs\Alean Family\Alean Family Resort & Spa Premium\04_Стадия П\04.01_На согласование\04.01.00_BIM-модели\04.01.00.01_Рабочие BIM-модели (RVT)\АР» /y
pause
Файл «10119_П_published.rvt» копировать в папку «АР» в ACC (он же BIM360)
4. Добавить bat-файл в планировщик задач.