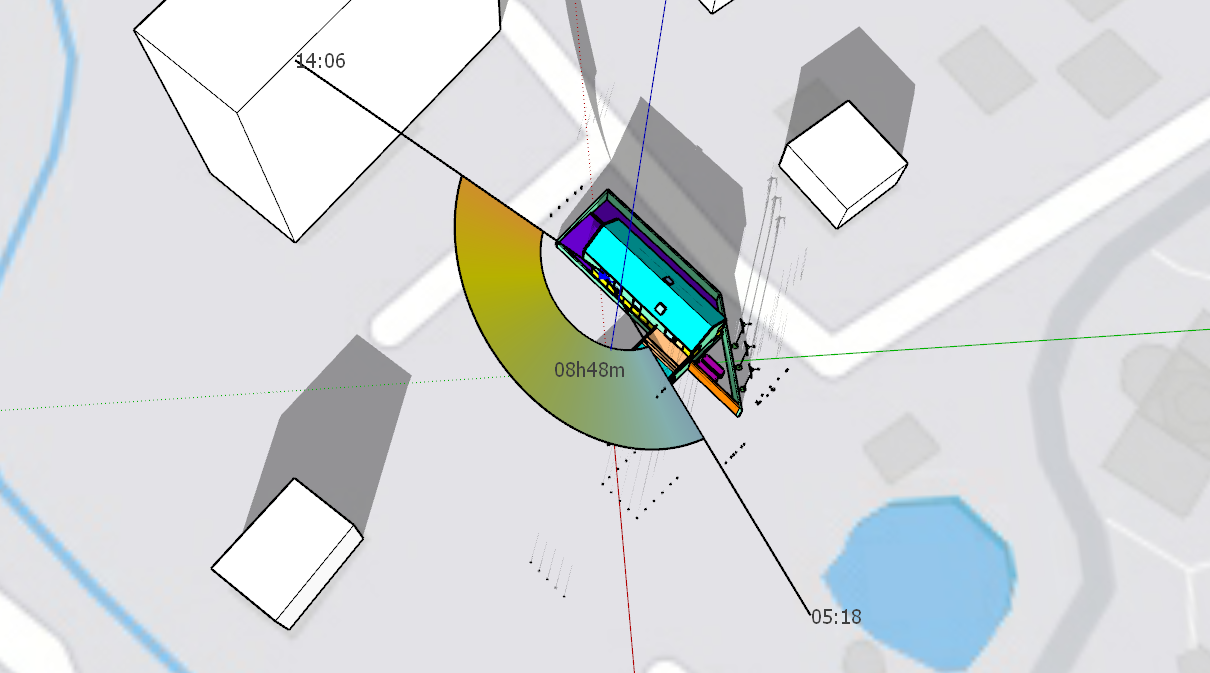Суть данного метода заключается в импорте геометрии из Revit в SketchUp Pro с дальнейшим подсчетом инсоляции через плагин Chronolux.
Настройка SketchUp
Для расчета понадобится SketchUp Pro 2020 или 2021 версии. Необходимо запустить программу и войти в аккаунт: «Справка» → «Войти».
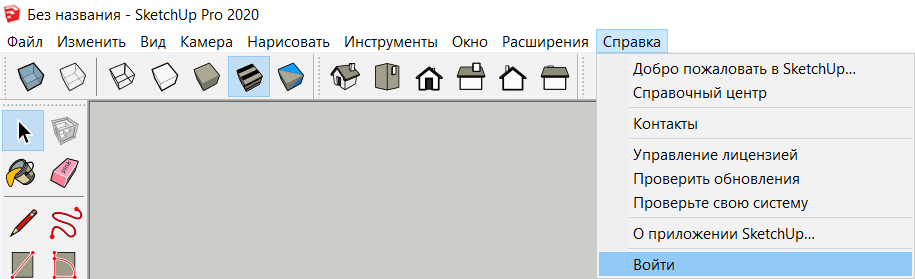
Далее происходит установка Chronolux: «Окно» → «Диспетчер расширений» → «Установить расширение» → файл «lss_chronolux_1_2_1.rbz». После установки плагина нажать «Применить изменения».
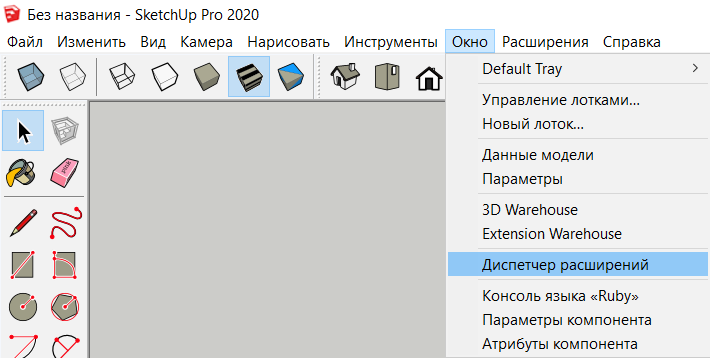
Для удобства также рекомендуется добавить Chronolux на панель инструментов: «Вид» → «Панели инструментов» → «LSS Chronolux Toolbar».
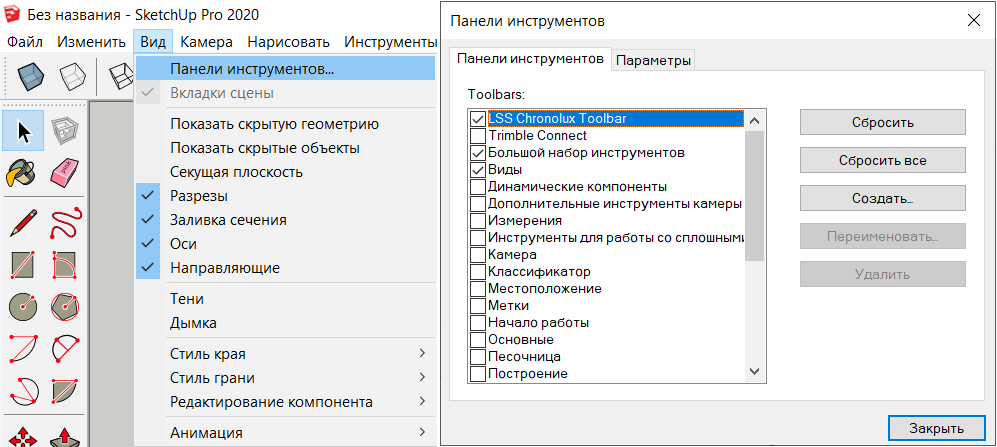
Импорт 3D геометрии из Revit
Перед экспортом проектировщику необходимо обозначить фиктивным перекрытием места расчетных точек, т.к. в SketchUp эту точку возможно расположить только на 3D-геометрии. Положение расчетных точек определяются проектировщиком самостоятельно – рекомендуется использовать Приложение СанПиН 2.2.1/2.1.1.1076-01.
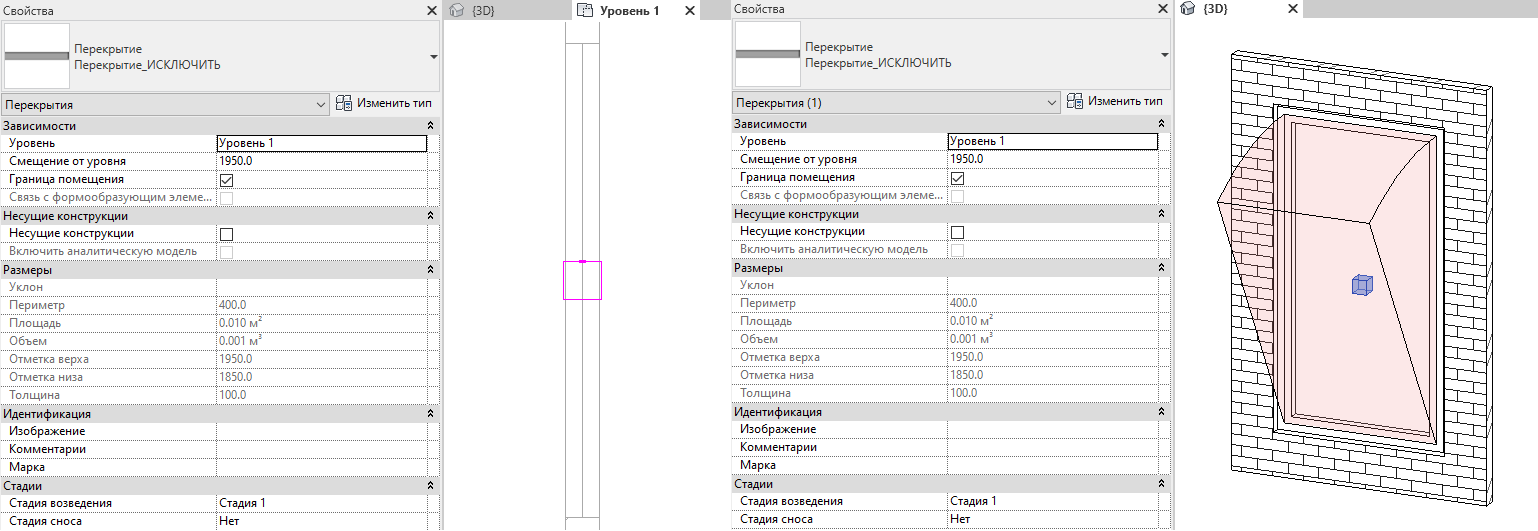
Затем необходимо зайти на 3D вид, убрать лишние элементы, оставив коробку здания, и экспортировать: «Файл» → «Экспорт» → «Форматы САПР» → «DWG».
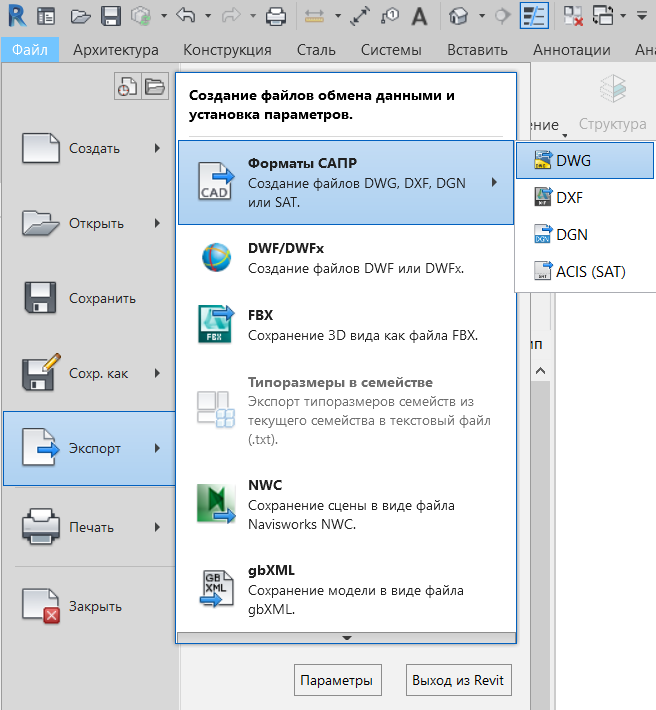
После чего нажать «Далее», переименовать вручную файл и сохранить.
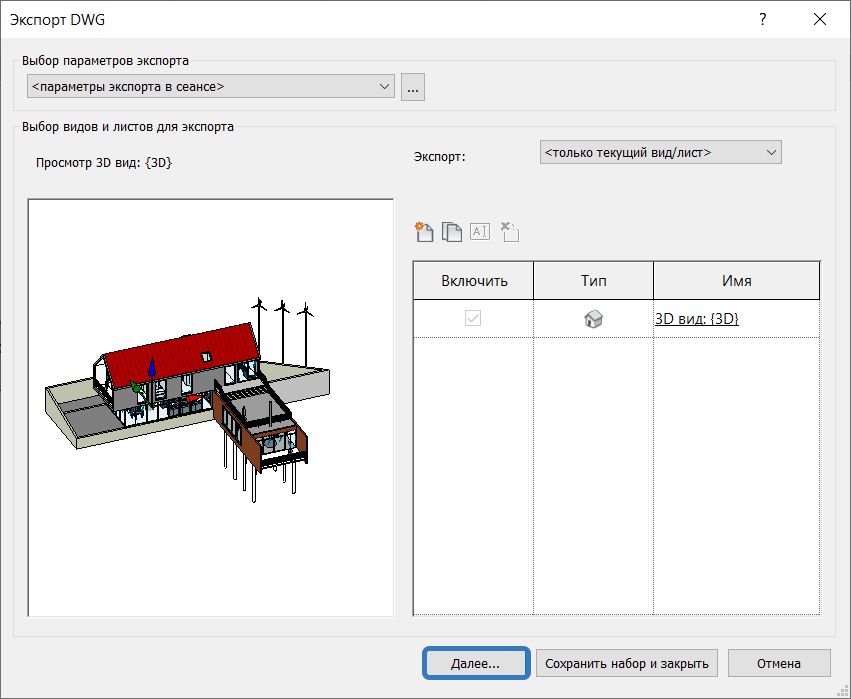
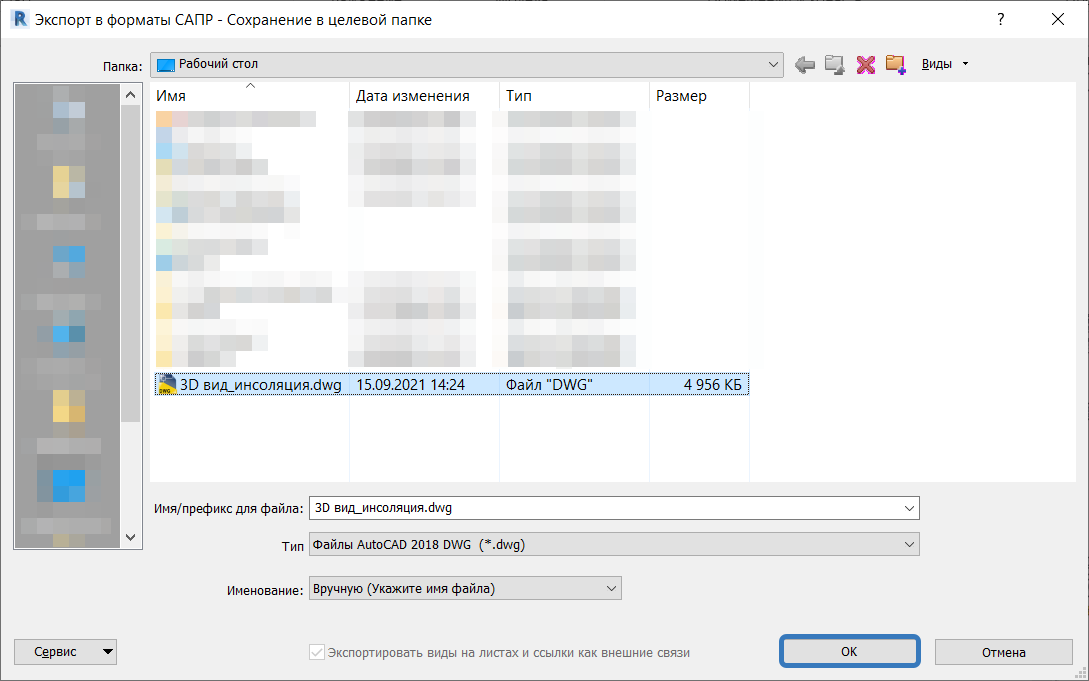
Загрузка 3D геометрии в SketchUp и настройка локации
Перед размещением геометрии необходимо указать локацию проектируемого здания: «Файл» → «Географическое положение» → «Добавить местоположение».
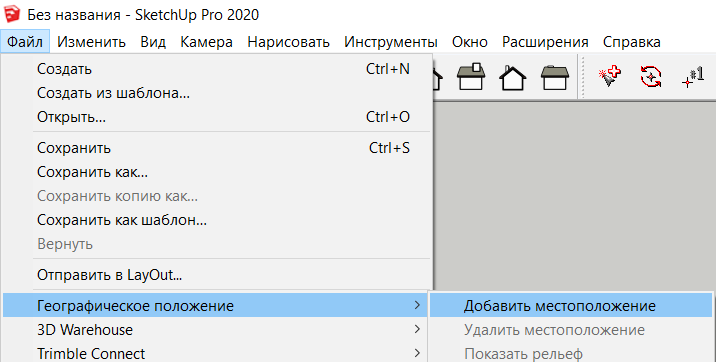
Затем: «Выбрать регион» → «Импорт».
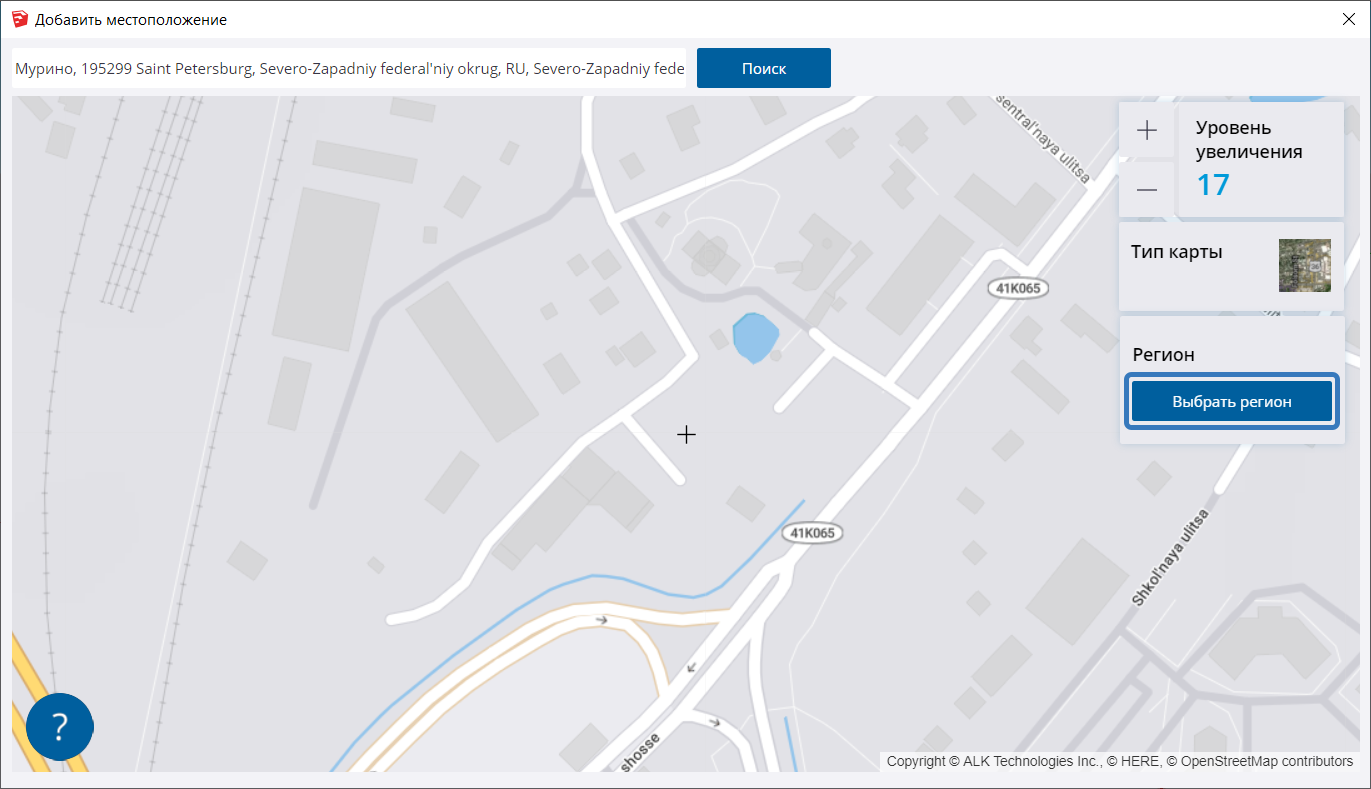
Затем необходимо добавить рельеф, т.к. разница отметок посадки влияет на продолжительность инсоляции Если есть топография в формате RVT/DWG, то импортировать так же, как здание (см. следующий абзац). Если топографии нет, то: «Файл» → «Географическое положение» → «Добавить рельеф» (импортируется автоматически из карты).
Далее происходит импорт 3D-геометрии: «Файл» → «Импорт» → Нужный файл формата DWG → «Импорт».
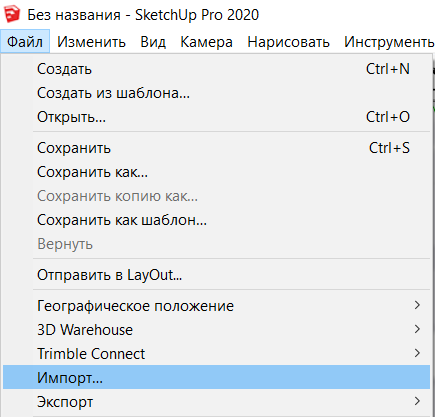
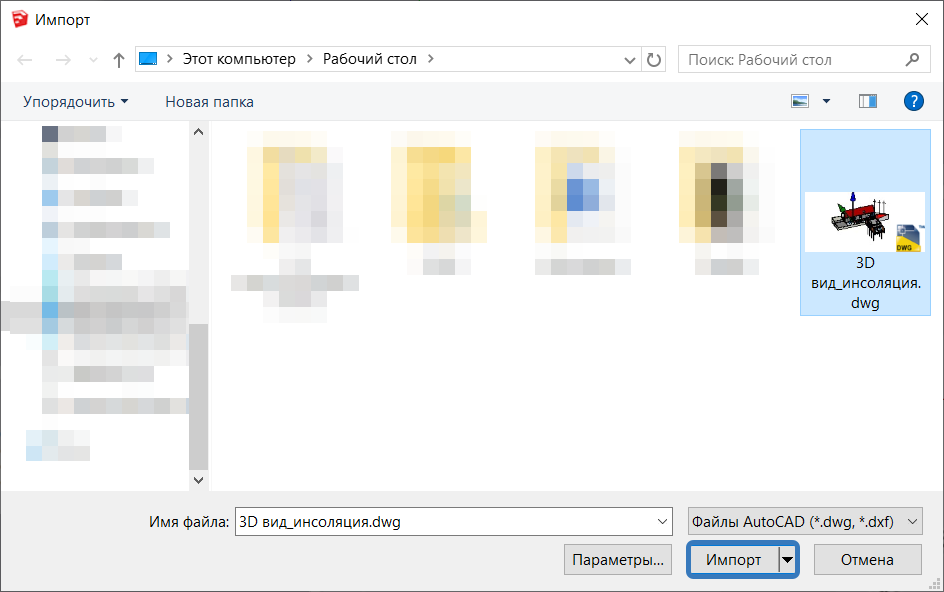
С помощью инструмента «переместить» модель переносится в нужное место.
Если окружающая застройка не была создана в Revit-модели здания, то она возводится в SketchUp. С помощью инструментов из окна 1 чертится контур зданий, далее формируется 3D-геометрия с помощью инструмента «вдавить-вытянуть» из окна 2. Высота окружающей застройки берется либо из документов на здание, либо примерно по данным Яндекс.Карт.

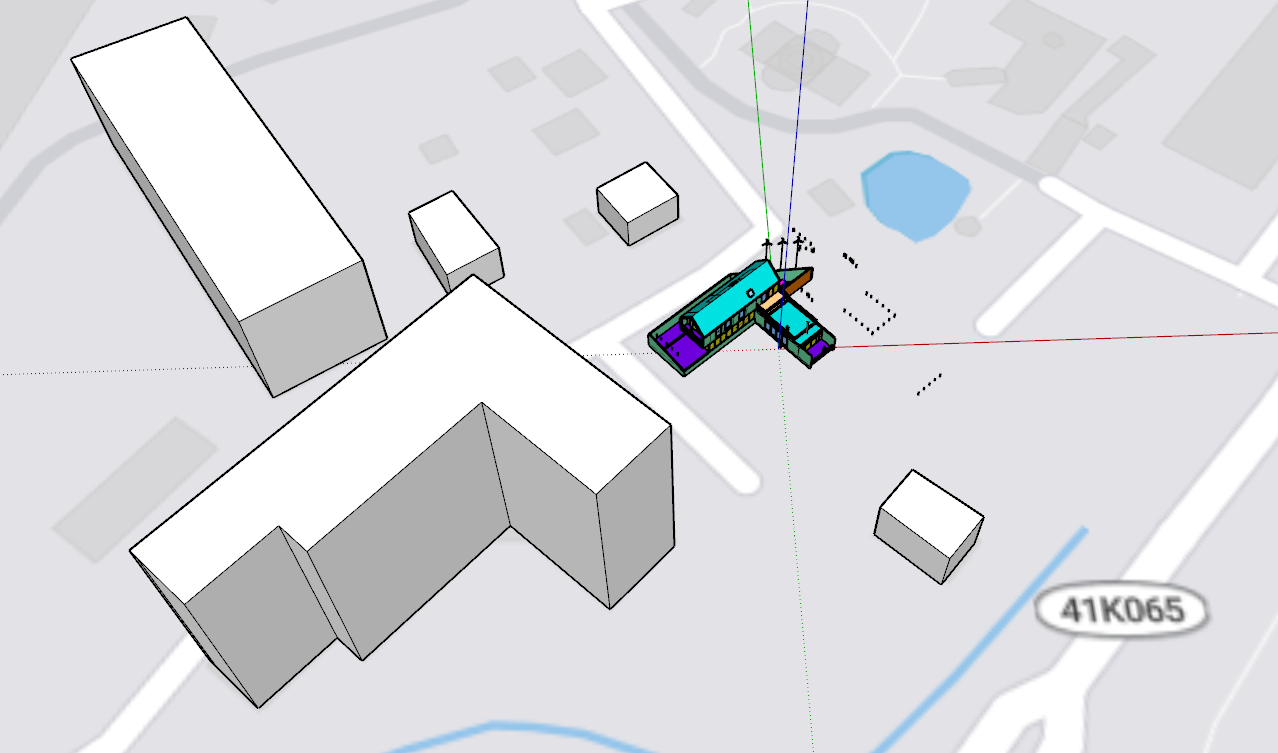
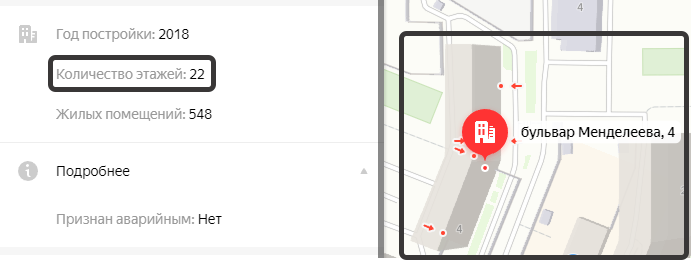
Расчет инсоляции с помощью Chronolux
День, в течение которого необходимо посчитать инсоляцию, задается клавишей «Set start time» в панели инструментов Chronolux. В появившемся окне задается дата и время согласно СанПиН 1.2.3685-21 (таблицы 5.58-5.60) → «Apply» → «Да» в новом окне.
Дата и время для Санкт-Петербурга: 22 апреля либо 22 августа с 5:30 до 20:30.
Дата и время для Москвы: 22 марта с 6:15 до 18:30 либо 22 сентября с 6:30 до 18:45.

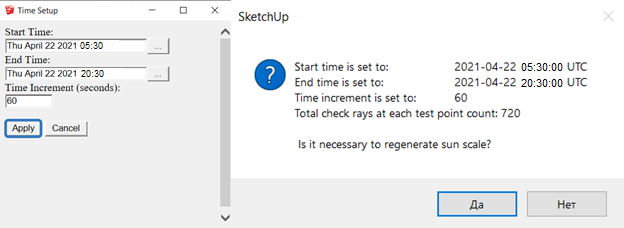
На боковой панели свойств в разделе «Тени» необходимо проверить часовой пояс и дату. Для Санкт-Петербурга и Москвы – UTC+3:00.
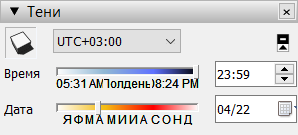
Далее разместить расчетную точку с помощью клавиши «Place a test point» и, выбрав эту точку, начать расчет с помощью «Rebuild/recalculate rays» через панель инструментов Chronolux.
При наличии нескольких точек каждую необходимо просчитывать отдельно.
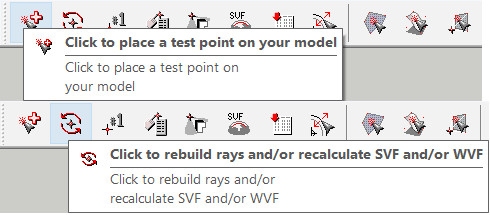
По окончании расчета появится спектр с указанием начала, конца и продолжительности инсоляции.