Загрузка и обновление связей в модели
Если все рабочие наборы (РН) связей открыты, но напротив связанного файла стоит красный крест, необходимо проверить, подгружена ли связь в проект.
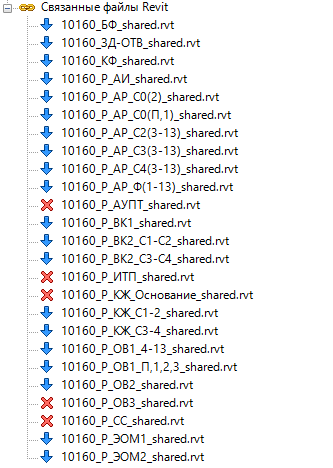
Необходимо перейти на вкладку Вставить>Диспетчер связей>Вкладка Revit.
Если напротив связи в колонке Статус “Не загружено” — необходимо обновить связь. Для этого на вкладке Вставить>Диспетчер связей выбрать с зажатой клавишей Ctrl связанные файлы и нажать кнопку “Обновить”.
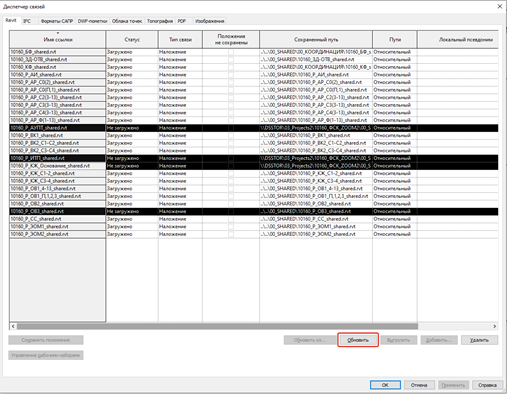
Если напротив модели стоит статус “Не найдено”, необходимо подгрузить файл из проектной папки 00_SHARED соответствующей стадии. Перед загрузкой убедиться, что выбран верный рабочий набор той связи, которую планируете подгрузить.
Создание/удаление РН
Во вкладке Совместная работа>Диспетчер совместной работы следует выбрать «Рабочие наборы»:
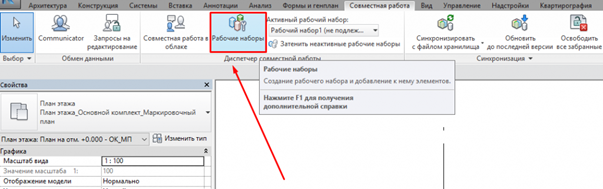
Для создания нового рабочего набора необходимо выбрать в диалоговом окне «Рабочие наборы» команду «Создать»:
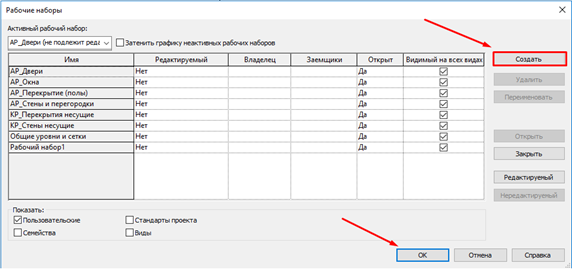
В появившемся окне нужно указать дисциплину и аббревиатуру пользователя.
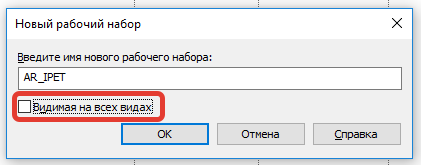
В обязательном порядке необходимо снять галочку «Видимая на всех видах», после чего нажать «ОК».
Перед закрытием файла проекта при синхронизации в появившемся окне обязательно нужно поставить галочку в пункте «Пользовательские рабочие наборы»:
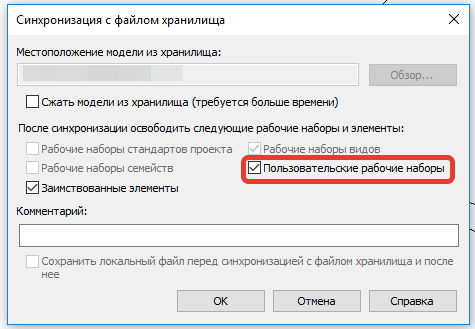
Параметр «Видимый на всех видах» задаёт значение параметру «Глобальная настройка», и при снятой галочке он будет «невидимым».
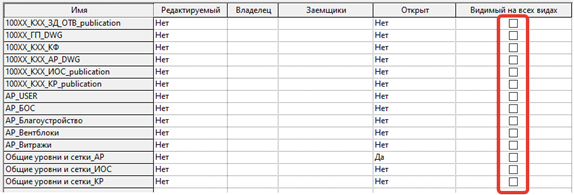
Параметр «Глобальная настройка видимости» нельзя менять, этот параметр настраивает в шаблоне BM в зависимости от дисциплины. Отображение РН на видах настраивается через «Переопределение видимости/графики» на вкладке «Рабочие наборы».
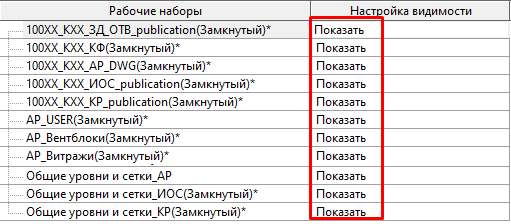
Проверка элементов по РН
При работе над проектом необходимо постоянно вести контроль за принадлежностью элементов к соответствующим рабочим наборам. Рабочие наборы – это важный инструмент совместной работы как в рамках одного раздела, так и в междисциплинарном взаимодействии. Кроме того, зачастую рабочий набор несёт в себе функцию фильтра отображения. К примеру, на 3D виде Navisworks рабочий набор «КР_Армирование» выключен. Это гарантирует, что арматура несущих конструкций не будет экспортирована в NavisWorks и не будет учитываться во время проверки на пересечение.
Для проверки принадлежности элементов верному рабочему набору можно воспользоваться 3D видами для проверки рабочих наборов:
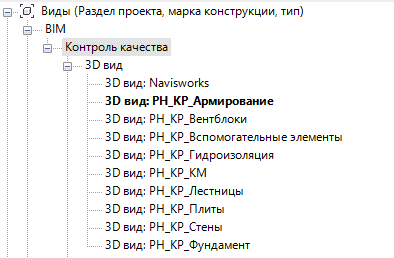
Принцип работы с такими видами следующий:
● Если на 3D виде нет ни одного элемента, значит, все элементы такого функционального назначения принадлежат верному рабочему набору. Например, если вид «РН_КР_Стены» пуст, значит, все стены, существующие в проекте, отнесены к верному рабочему набору «РН_КР_Стены».
● Если же на 3D виде отображается элемент, значит, рабочий набор назначен неверно. Например, на рисунке ниже открыт проверочный 3D вид «РН_КР_Фундамент». На нем присутствует элемент фундаментной плиты, который определён в пользовательский рабочий набор. Это является ошибкой, и рабочий набор элементу необходимо поменять.
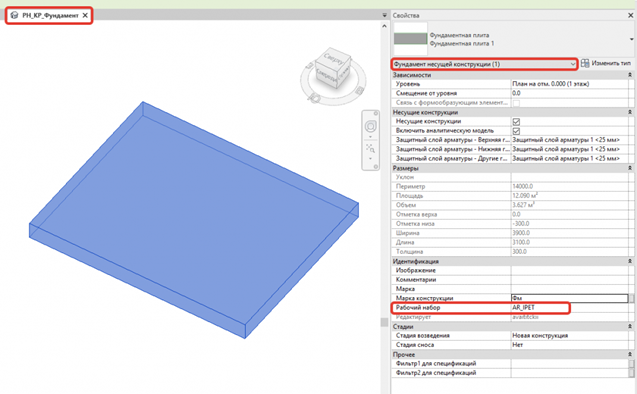
Высотные отметки/оси/уровни на концепции
На стадии К архитектор или конструктор может работать с осями и уровнями совершенно самостоятельно. BPM проекта выдает в работу шаблон с преднастроенными первыми осями.
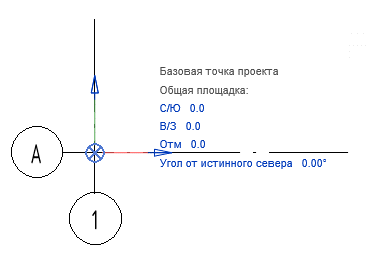
Эти оси сдвигать нельзя. Любые другие оси и уровни можно передвигать любому пользователю в любое время.
Инженеры, как правило, не передвигают оси и уровни самостоятельно, однако это можно сделать по согласованию с архитектором проекта.
После согласования BEP уровни в проекте больше не передвигаются или передвигаются по согласованию с BPM. Работа с осями по-прежнему ограничена только установленным положением первых осей.
Мониторинг и БФ
Если в проекте поменялось согласованное расположение осей, DM может самостоятельно (с оповещением BPM) откорректировать БФ, а затем проверить внесенные изменения на своей модели.
После корректировки БФ необходимо синхронизировать файл, а затем получить новые оси/уровни в модели раздела. Если БФ был изменен, то при открытии модели раздела DM получит предупреждение:
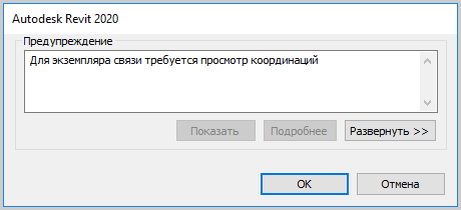
Обязательно нажимайте «Развернуть». Не надо игнорировать эту ошибку. Такие ошибки замедляют работу файла.
После нажатия на «Развернуть» будет видно, с каким именно файлом связана ошибка. Здесь же можно увидеть ID проблемного элемента

После этого надо нажать ОК, и модель продолжит открытие.
После открытия нужно выбрать все экземпляры связи БФ в проекте:
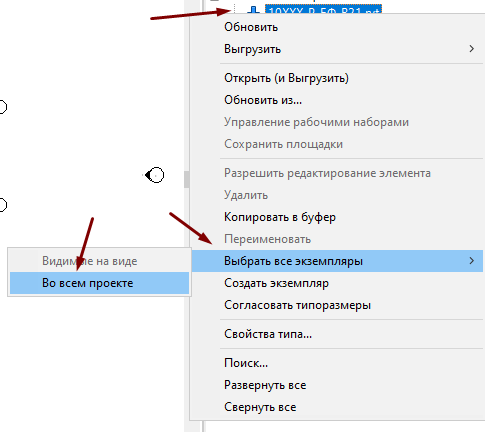
Появится вкладка Изменить с доступной командой “Просмотр координаций»
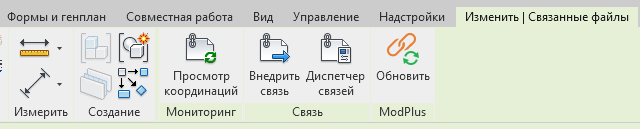
Запускаем инструмент и получаем окно со списком изменившихся позиций.
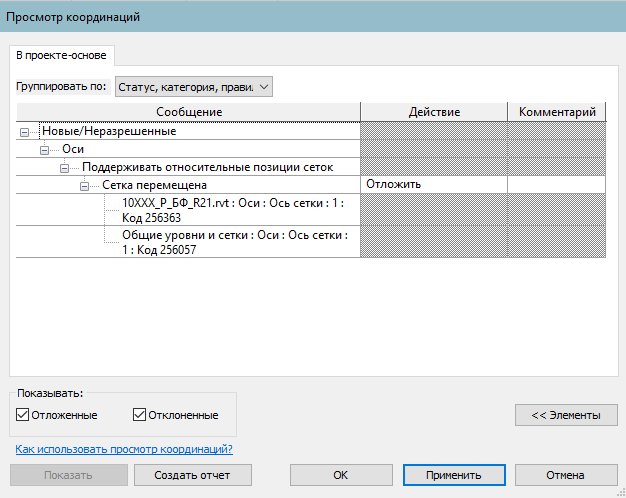
Кнопка “Элементы” раскрывает все позиции в списке вплоть до элементов.
Колонка “Действие” позволяет выбрать варианты действий с элементом, находящемся в модели раздела:
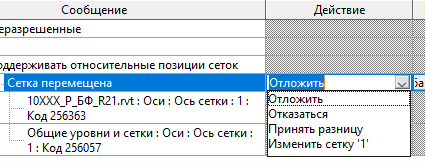
● Отложить/Ничего не делать — принять решение позже, ошибка не исчезает из списка.
● Отказаться — ошибка не в моём файле, а в связанном, ничего не менять у меня. Ошибка не уйдёт из списка, а переместится в категорию «Блокированные/Отвергнутые».
● Принять разницу — сообщить Ревиту, что всё в порядке, и теперь нужно отслеживать новое расстояние или имя. Если элемент был перемещён на 300 мм вправо, то теперь Ревит будет следить, чтобы между объектами было 300 мм. Если элемент переименовали, то Ревит и дальше будет следить, чтобы его вновь не переименовывали, но различие в текущих именах его смущать уже не будет.
Принять разницу — нормальный вариант, если вы скопировали к себе уровни и захотели их переименовать, чтобы получать имена этажей в более удобной для вас форме. У этой функции есть один баг: если вы перетащите элемент обратно в точное положение, то ругаться Ревит не будет, хотя по идее должен.
● «Изменить сетку ‘1’» — перенести ось 1 в модели раздела в то же положение, что и ось 1 в БФ.
Если ось удалили, то будет вариант «Удаление элемента», а если переименовали, то «Переименование элемента …», вместо многоточия — текущее имя элемента. Если нажать на «Удаление элемента», то элемент удалится и из модели раздела, если нажать «Переименование элемента», то ось вернет имя из БФ.
При включенном мониторинге DM самостоятельно отслеживает изменения и в пределах своей дисциплины принимает решение, что именно сделать с изменившимися компонентами.
Нюанс. Если строитель удалил ось, а потом на её месте создал точно такую же, то мы всё равно получим предупреждение, что элемент удалён. Оно и понятно, уникальный идентификатор у оси изменился, а потому Ревит сообщает об ошибке. Лучше так так не делать или хотя бы сообщать коллегам, что произошло. В этом случае проще вручную замониторить ось из модели раздела с «новой» осью в БФ.
Создание семейств аннотаций
Для создания марки необходимо открыть шаблон “Метрическая система, типовая марка”, удалить примечание и выбрать категорию, для которой создается марка.
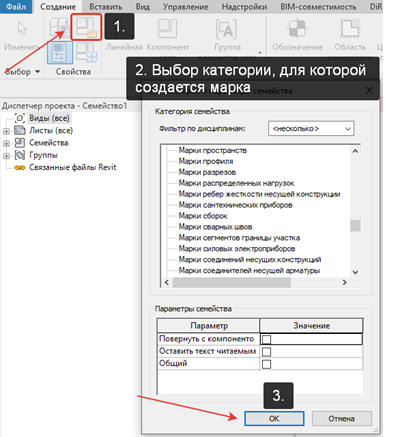
Для того, чтобы вывести параметр в марку, необходимо добавить метку. На вкладке Создание выбрать инструмент “Метка”.

Далее необходимо щелкнуть по рабочему пространству на пересечении плоскостей, куда будет вставлена марка и из списка параметров выбрать тот, который будет выводиться в марку.
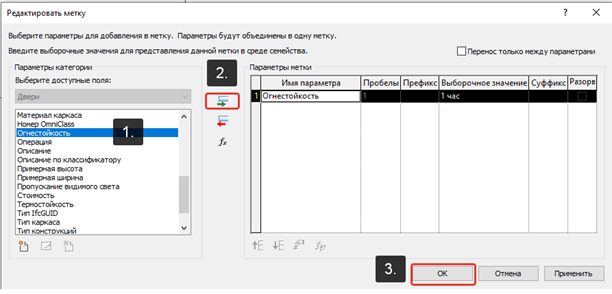
Если в списке параметров нет того, который необходим, его можно добавить из ФОП (файла общих параметров). Для этого необходимо щелкнуть на значок создания параметра.
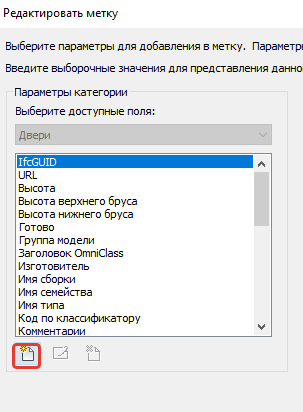
Во всплывающем окне нажать кнопку “Выбрать” и указать параметр из ФОП.
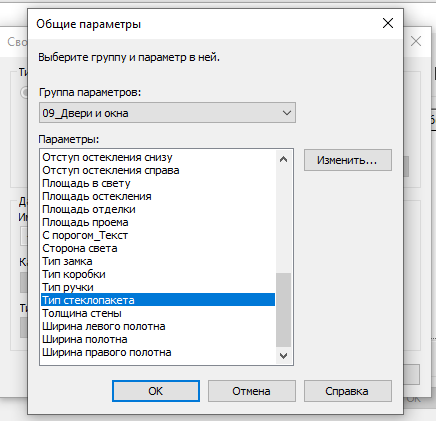
Нажать два раза “ОК” и перекинуть добавленный параметр в правое окно. Нажать “ОК”.
В марку можно добавить и несколько параметров. Чтобы отредактировать метку, необходимо нажать на нее и в свойствах выбрать “Изменить”.
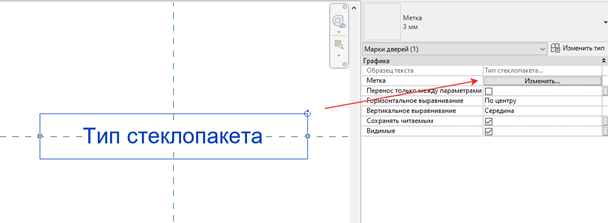
Можно изменять поле:
● Пробел — чтобы добавить количество пробелов между выносимыми параметрами;
● Префикс — чтобы перед выводимым параметром всегда стоял какой-либо текст;
● Выборочное значение — ввести пользовательское значение, чтобы посмотреть, как будет выглядеть марка;
● Суффикс — чтобы после выводимого параметра всегда стоял какой-либо текст;
● Разорвать — чтобы выводимые параметры стояли в разных строчках.
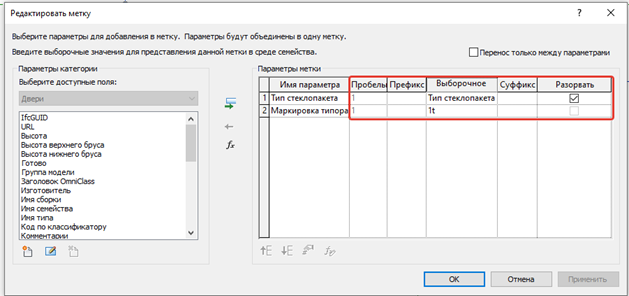
Также в свойствах можно настроить выравнивание текста.
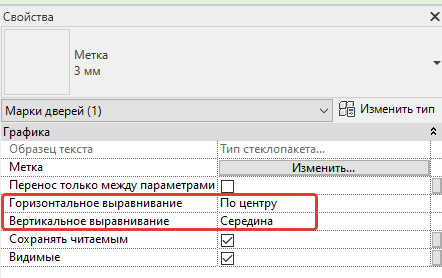
Для того, чтобы настроить текст, необходимо зайти в “Изменить тип” и там настроить параметры текста.
Чтобы обвести марку в круг или прямоугольник, необходимо на вкладке “Создание” выбрать инструмент “Линейная”.
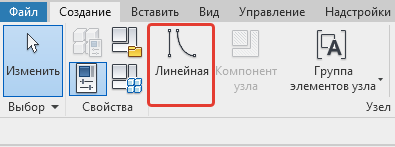
Далее выбрать инструмент рисования и проверить подкатегорию.
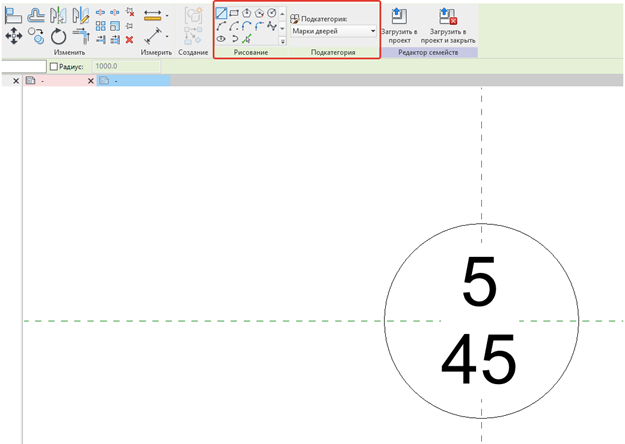
Сохранить марку в \DSCLOUD\00_Processes_bim\02_Семейства\00_НА СОГЛАСОВАНИЕ, поставить задачу BPM на согласование семейства.