В Lumion, как правило, экспортируется файл фасадов с подгруженной связью АР/ГП с помощью надстройки LiveSync, которая считывает геометрию на активном виде, в том числе подгруженные связи. Скрытая или обрезанная на виде геометрия не попадает в экспортированный файл.
Файлы Lumion и экспортированные модели следует хранить в проектной папке соответствующей стадии.
При изменении расположения файла:
- Lumion — необходимо обновить путь в программе.
- Revit — необходимо экспортировать проект в Lumion через надстройку LiveSync в формате .dae и реимпортировать файл в Lumion:

Настройка экспорта в Lumion
При первом экспорте модели Revit со связями в Lumion необходимо проделать следующие шаги:
- Проверить вес связанных файлов – вес одного файла не должен превышать 400 МБ;
- Создать 3D вид – «Lumion_USER», предназначенный для экспорта геометрии. Скрыть на нем лишние элементы: эргономику, мебель, сантехнику, инженерию и т.д., отобразить необходимые связанные файлы.
3. Нажать на кнопку «Export».

4. Появится окно с настройками.
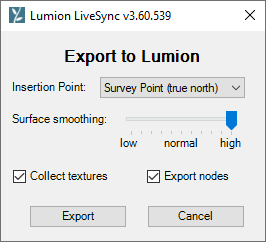
5. Здесь необходимо выбрать Survey point, если модели имеют координаты, назначенные по инструкции. Если нет, то решение о способе экспорта должен принимать BPM на основе следующих пунктов.
После этого происходит экспорт геометрии в файл формата .dae.
Для обновления геометрии в Lumion достаточно запустить надстройку LiveSync на нужном виде.
Экспорт файлов весом больше 400-500 МБ
При большом весе связанного файла (больше 400-500 МБ) экспорт через «LiveSync» становится невозможным. В таком случае необходимо экспортировать геометрию из двух моделей с последующим совмещением в Lumion.
Для корректного экспорта нужно проделать следующие шаги:
- Проверить расположение точки съемки у всех экспортируемых моделей – она должна размещаться в точке начала участка. Убедиться в корректности значений координат моделей;
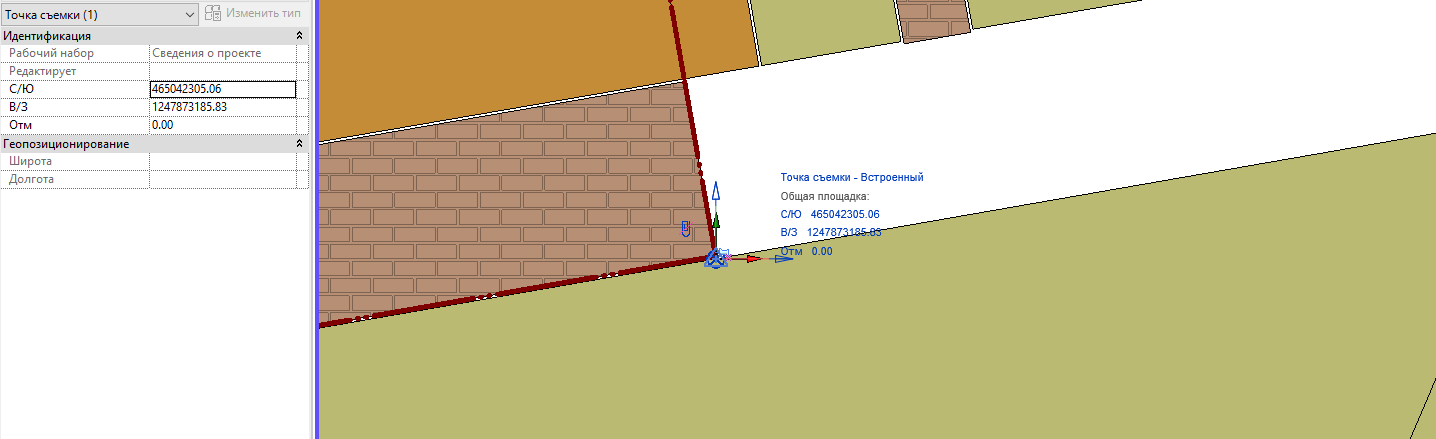
2. На экспортируемом виде основной модели необходимо отключить видимость связанного файла и экспортировать оставшуюся геометрию через LiveSync.
3. Открыть связанный файл, который необходимо экспортировать, отключить все связи на экспортируемом виде;
4. Перейти во вкладку «Lumion» — «Export» — «Survey Point», экспортировать геометрию.

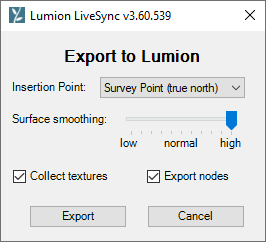
Координаты в Lumion
Посадка проекта в географических координатах имеет критически важное значение при работе с моделями в Lumion. Если в проекте принято решение по координатам, отличающееся от описанного в инструкции, то возможны трудности с размещением экспортированных моделей в Lumion.
Lumion способен считывать точку размещения экспортируемых моделей через две функции – Base Point и Survey Point.
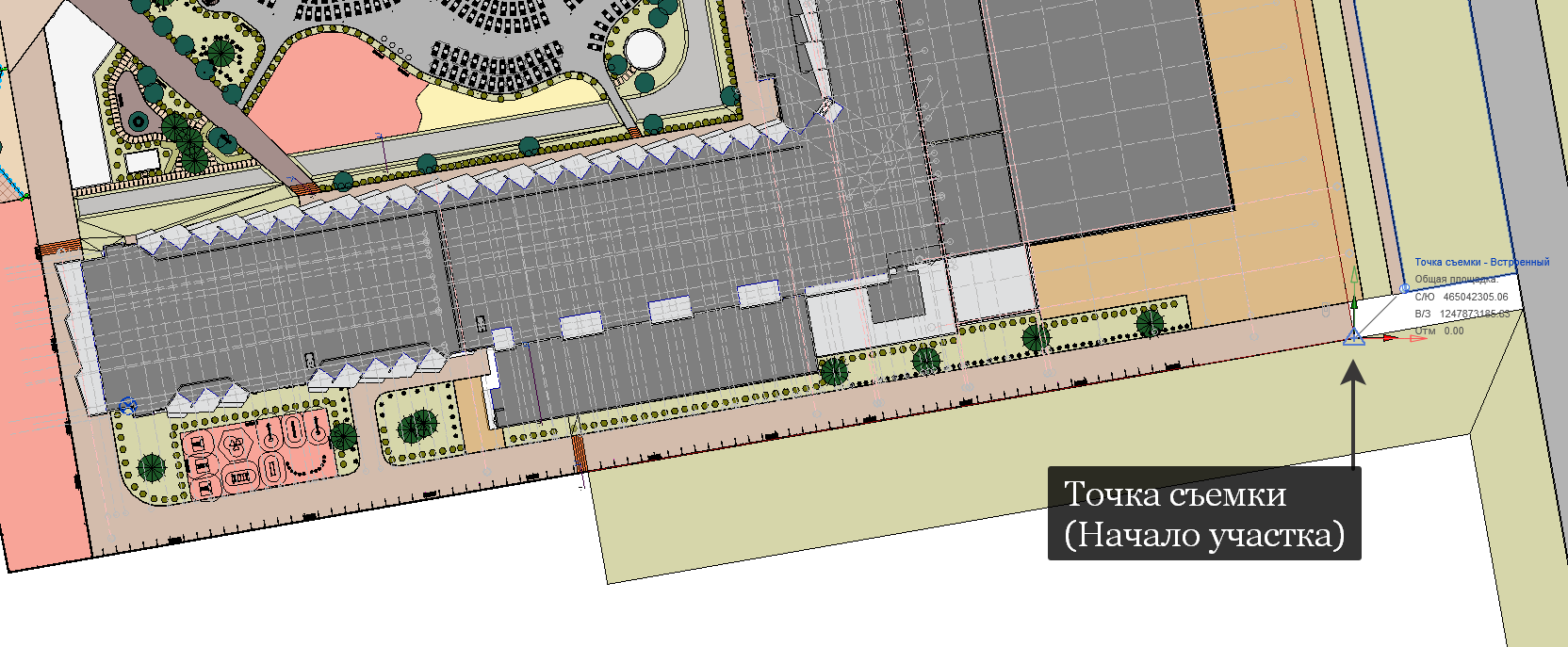
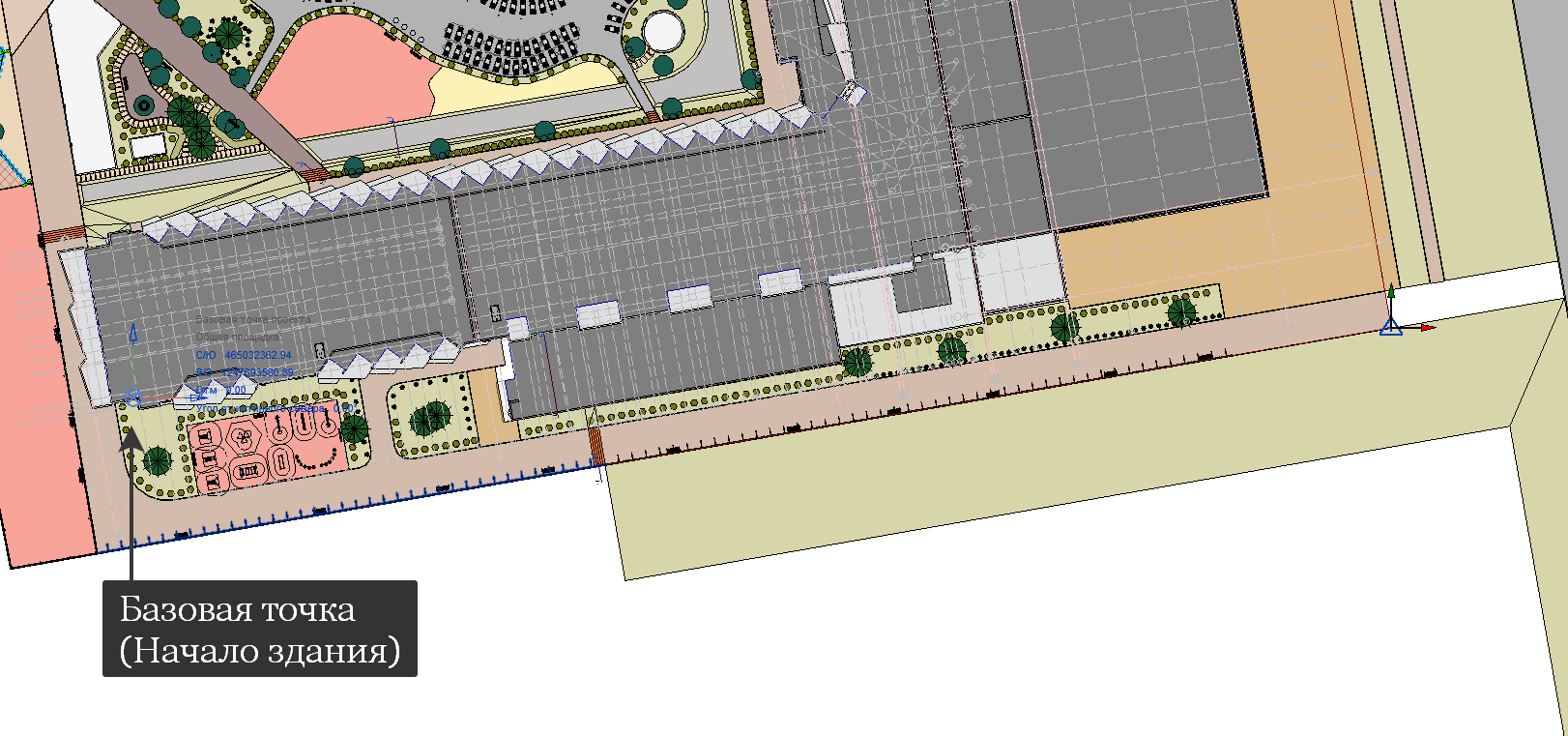
При выборе функции Base Point начало экспортированной модели в Lumion располагается относительно геометрии в той же точке, что и Базовая точка в модели Revit. При вставке модели в Lumion и указании (0,0,0) в координатах, Базовая точка совмещается с нулем в Lumion.

При выборе функции Survey Point происходит то же, что в предыдущем абзаце, но относительно Точки съемки проекта .

Как правило, Точка съемки в Revit имеет одинаковые координаты для всех моделей проекта, поэтому необходимо экспортировать именно через неё для корректного размещения геометрии. При этом важно размещать Точку съемки на границе участка с соответствующими координатами, т.к. размещении Точки съемки в абсолютном нуле протяженность экспортируемой геометрии будет слишком обширна, что сделает работу в Lumion невозможной.
В случае изменения координат в модели Revit необходимо переместить модель Lumion на соответствующие значения и сохранить проект в Lumion. В последствии модель в Lumion будет находиться в относительных координатах.
Правила работы с материалами
Наименование материалов в моделях Revit необходимо проверить и утвердить до начала настройки материалов в Lumion. При изменении наименования материалов в Revit настройки материалов в Lumion сбрасываются по умолчанию.
Если в ходе работы были изменены наименования материалов:
- Необходимо настроить их заново в Lumion;
- Либо использовать скрипт по автоматическому переименованию материалов.
Процесс переименования материалов:
- Открыть (с отсоединением) актуальную модель и модель предыдущей версии с нужными наименованиями материалов.
- Произвести мэпинг с использованием скрипта: ОБЩ_11.04_Переименование материалов.dyn
- Сохранить актуальную модель с замененными наименованиями материалов и подгрузить её в Lumion.