Создание существующего окружения застройки
Для получение существующего окружения и условного рельефа местности, на главной вкладке InfraWorks необходимо выбрать Конструктор модели. В открывшемся окне необходимо выбрать местность, которая требуется для загрузки. В системе координат нужно указать актуальные значения:
- Система LL84(WGS84) – глобальная мировая система координат (рекомендуемая);
- Система Pulkovo42.CS63-A1/A2/A3 – система координат для Санкт-Петербурга и Ленобласти;
- Прочее – в Infra Works могут быть загружены пользовательские системы координат, полученные из файлов Civil 3D.
После запуска создания модели, систему координат изменить невозможно.
Редактирование объектов окружения
Модель окружения и ее элементы, созданные в InfraWorks, могут быть отредактированы. Для этого необходимо выделить необходимый элемент в модели.
Возможно изменение текстуры модели в разделе ТИП, высота элемента в разделе Геометрия. Для редактирования контура необходимо правой кнопкой мыши нажать на модель и выбрать Добавить вершины:
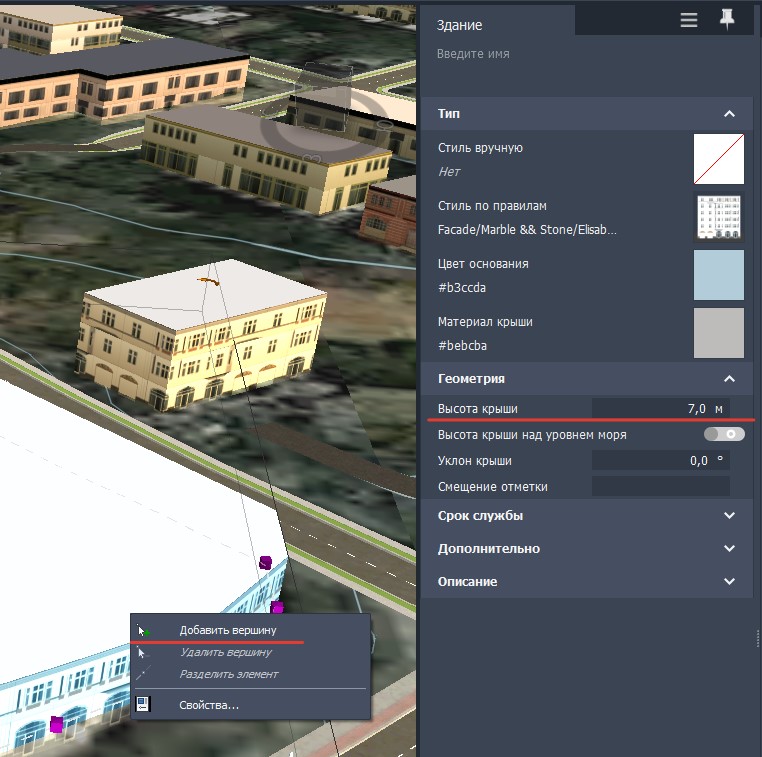
Просмотр свойств элемента
Для просмотра свойств элементов необходимо выбрать на вкладке Управление, в разделе Компоненты, Источник данных. Откроется окно со списком всех элементов расположенных в модели. Горячая клавиша Alt+2 дополнительно откроет окно свойств для выбранного элемента Рисунок ниже. Данное окно позволяет отобразить свойства выделенного элемента или ссылки:
- Источник данных, откуда был получен элемент;
- Геометрические характеристики;
- Система координат.
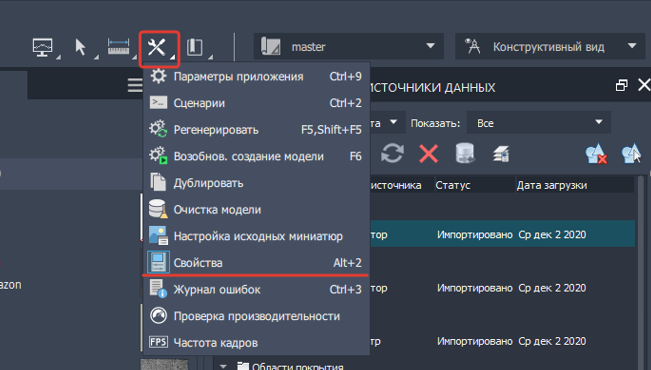
Экспорт окружения
Для экспорта полученного окружения в другие САПР, необходимо перейти на вкладку Презентация/общий доступ, и на вкладке Общий доступ выбрать необходимый формат:

Создание сборного файла
Для создания сборного файла, можно воспользоваться файлом окружения, сгенерированным InfraWorks или на основе пустого файла. Для создания нового файла, необходимо нажать кнопку «Создать». В открывшемся меню необходимо указать обязательные параметры для заполнения:
- Вкладка Параметры.
- Имя – название проекта.
- Расположение проекта – проект может располагаться на локальном компьютере или в облаке на сервисе BIM360.
- Система координат — система координат для привязки всех объектов, файлов и документов внутри проекта. После создания проекта, систему координат изменить нельзя.
- Вкладка Границы модели – вкладка для определения базовой точки проекта, возможно импортировать данные из специальных файлов, или задания в ручном режиме.
- Вкладка Дополнительные параметры.
- Схема базы данных – путь для файлов шаблона схем элементов.
- Отображение координат — пользовательская система координат, используется для отображения координат XY.
- Вкладки Стандарты проекта – вкладка для выбора дорожных стандартов направления движения транспорта.
- Вкладка Компоненты – вкладка для выбора директории дополнительных файлов.
Загрузка и настройка файлов
Для загрузки файлов в проект необходимо активировать окно «Источники данных», на вкладке Управление — Компоненты. В открывшемся меню, необходимо выбрать тип файла, который будет загружаться в данный момент:
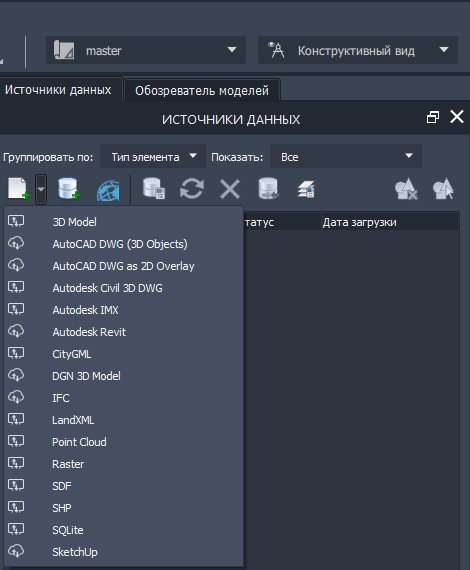
После загрузки файлов в проект, они будут иметь статус «Не настроено». Для окончательной настройки необходим нажать двойным щелчком мыши по статусу файла, откроется дополнительное окно настроек. В данном окне необходимо указать систему координат файла, для какого раздела InfraWorks он предназначается, указать координаты начала файла, или выбрать ручное размещение файла. Для завершения настроек необходимо нажать загрузить и обновить, после этого файл будет корректно размещен в проекте, и статус изменится на «Импортировано».
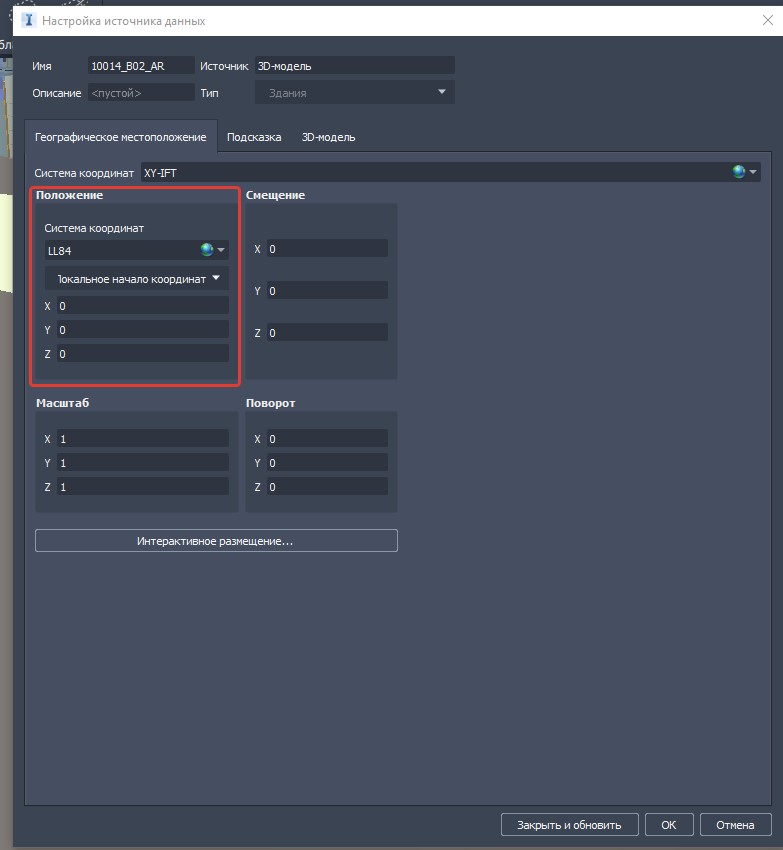
Публикация проекта
BIM 360
Для публикации модели в BIM 360 необходимо выбрать пункт меню Синхронизация. В открывшемся меню, необходимо указать:
- Директорию на сервере BIM360, где будет опубликован проект;
- Ресурсы или виды необходимые для публикации;
- Примечание для публикации.

Список существующих видов и их настройки отображения можно посмотреть в верхнем правом углу:
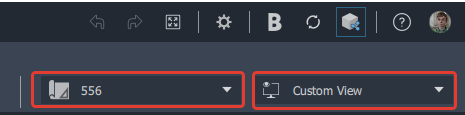
Общие виды
Для публикации модели на бесплатном сервисе viewer.autodesk.com необходимо выбрать пункт меню Общие виды. После его активации будет выгружен в общий доступ текущий активный вид проекта.
