Рабочие наборы создаются отдельно для пользовательских элементов, каждого семейства, стандартов проекта и видов. Для их отображения необходимо выбрать снизу соответствующие галочки (а), чтобы отобразить полный список всех рабочих наборов в проекте:
- пользовательские;
- семейства;
- стандарты проекта;
- виды.
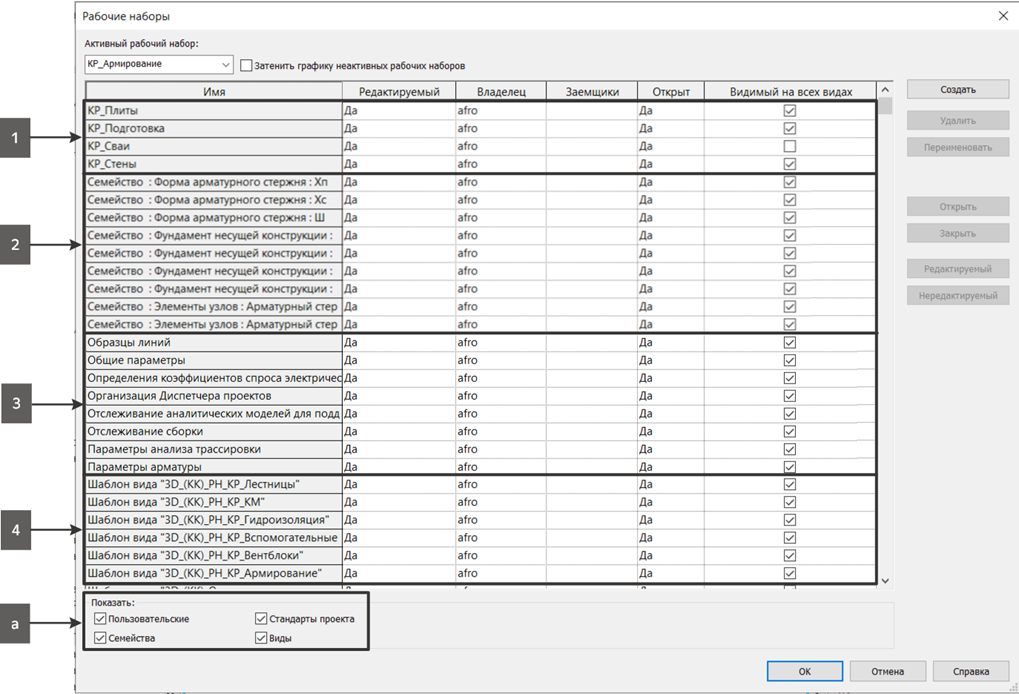
Важно: в результате вы можете занять любые объекты, которые редактируете, так, что другие участники проекта не смогут вносить изменения. Поэтому важно по завершении работы освобождать занятые рабочие элементы.
Важно: подгрузка семейства, имеющего «Изображение», само «Изображение» получает активный рабочий набор.
Именование пользовательских рабочих наборов делится по:
- связанным файлам;
- функциональному назначению;
- индивидуальные.
Важно: Рабочие наборы создаются BPM или DM по согласованию с BPM, кроме индивидуальных рабочих наборов.
Подробнее о наименовании рабочих наборов смотри раздел «Правила наименования»
Создание, редактирование и использование пользовательских рабочих наборов:
- для внешних файлов-ссылок создаются отдельные рабочие наборы для каждой ссылки;
- каждый элемент в проекте относится к определённому рабочему набору в соответствии с его функциональным назначением. Это помогает организовать проектную модель и упростить управление элементами;
- индивидуальные (разделенные по пользователям) рабочие наборы применяются для дополнительного разграничения рабочей среды в модели. Элементы не хранятся в индивидуальных рабочих наборах, а распределяются по соответствующим наборам перед синхронизацией проекта.
Индивидуальные рабочие наборы
Процесс создания нового индивидуального рабочего набора рассмотрен далее.
Во вкладке «Совместная работа» (1) – панель «Диспетчер совместной работы» – следует выбрать «Рабочие наборы» (2):
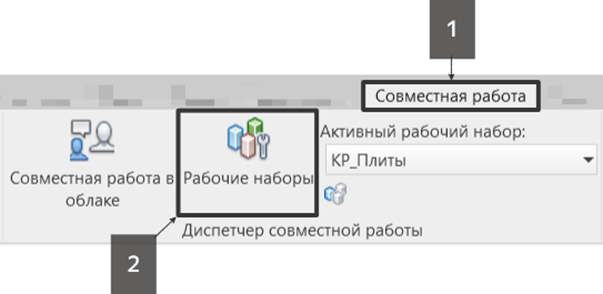
Для создания нового рабочего набора необходимо выбрать в диалоговом окне «Рабочие наборы» команду «Создать»:
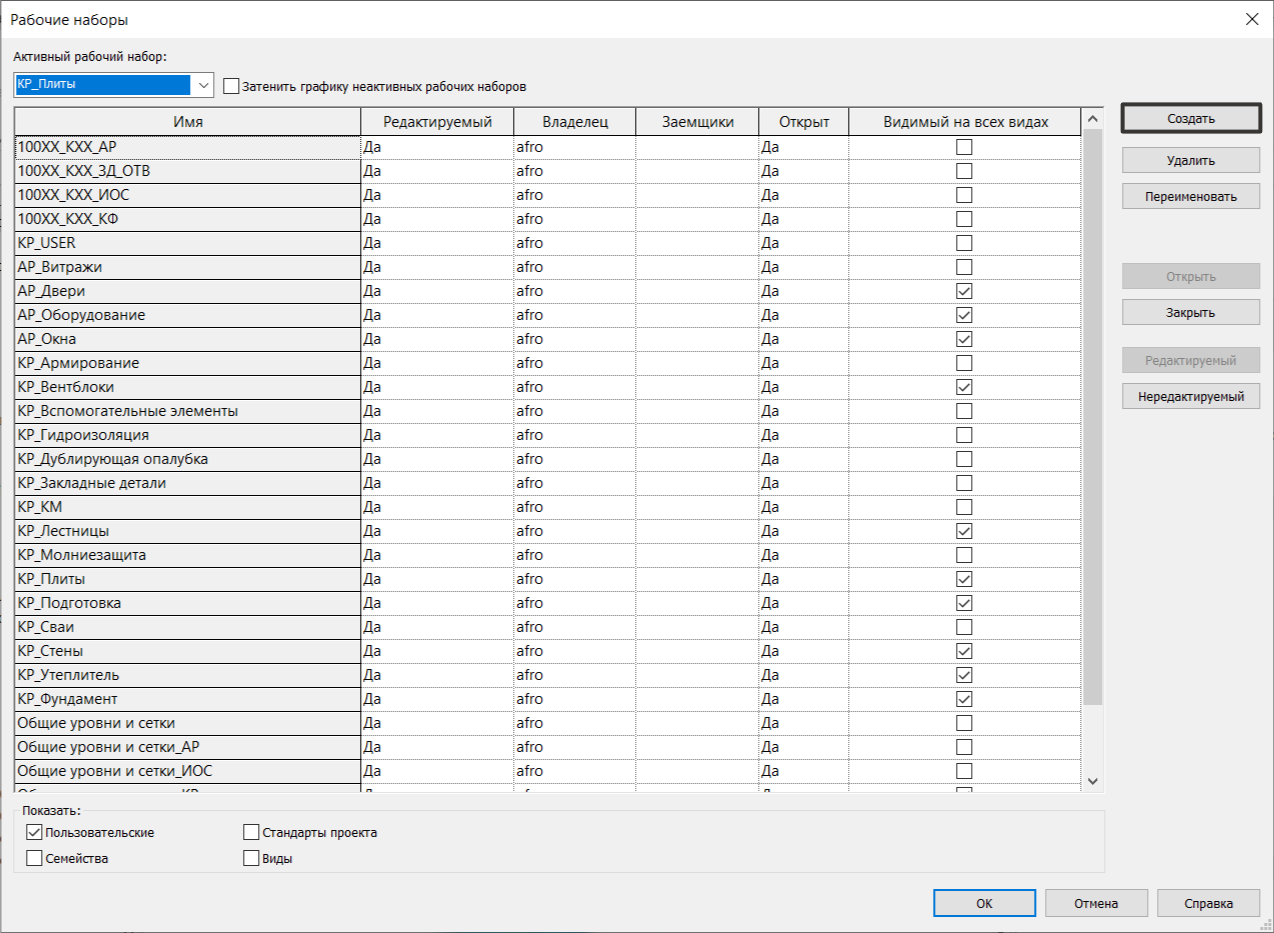
В появившемся окне нужно указать дисциплину и аббревиатуру пользователя (где A – первая буква имени Антон, FRO – первые три буквы фамилии Фролов):
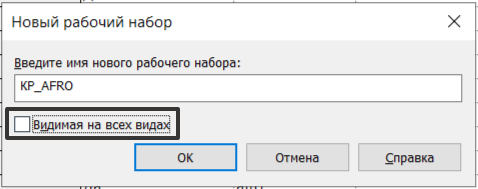
Важно: в обязательном порядке необходимо снять галочку «Видимая на всех видах», после чего нажать «ОК».
Отображение рабочих наборов
При открытии файла рекомендуется закрыть все неиспользуемые в этой сессии рабочие наборы. Выберите неиспользуемые рабочие наборы (1), нажмите «Закрыть» (2) — в столбце «Открыт» появится значение «Нет», затем нажмите «ОК» (3).
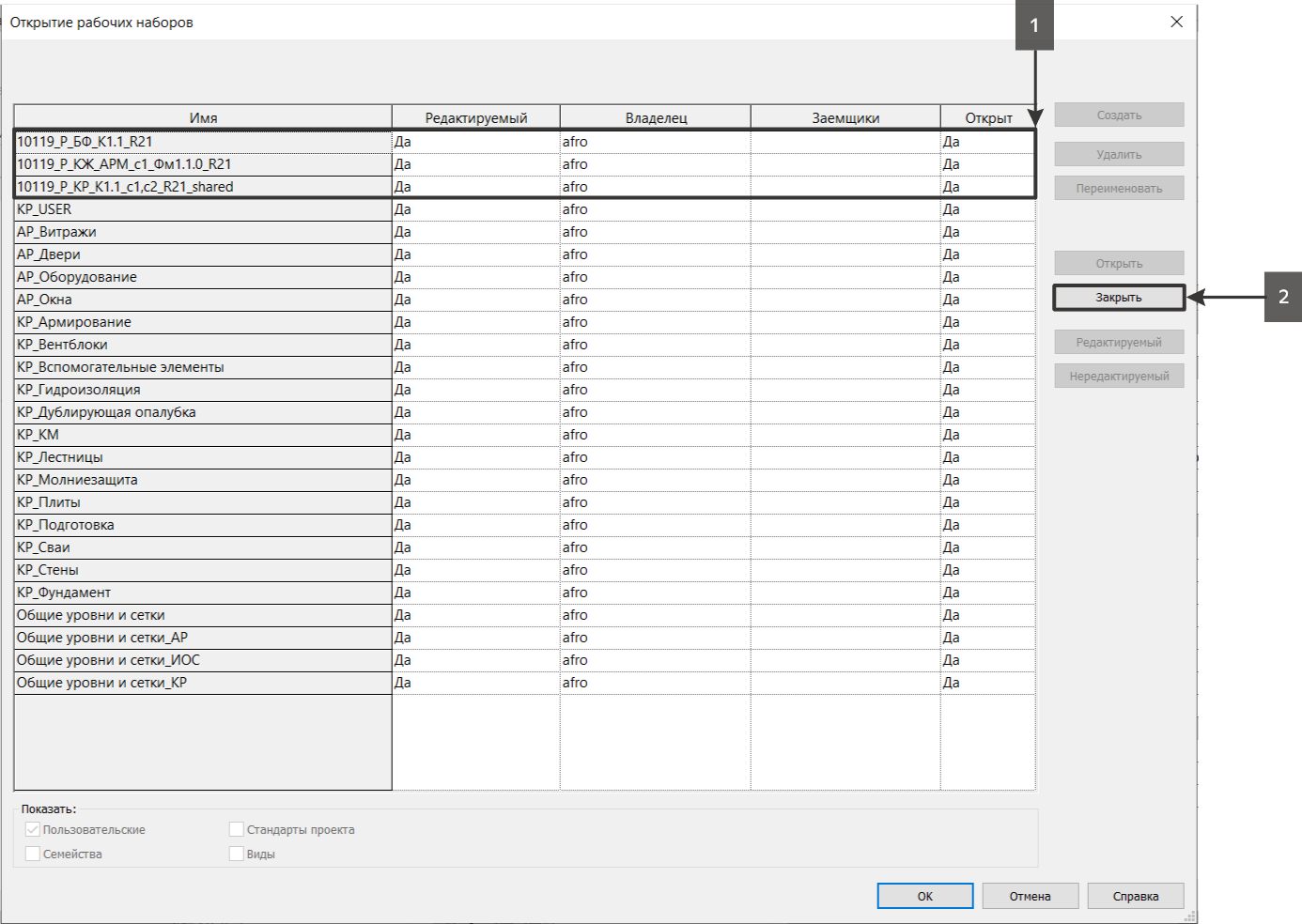
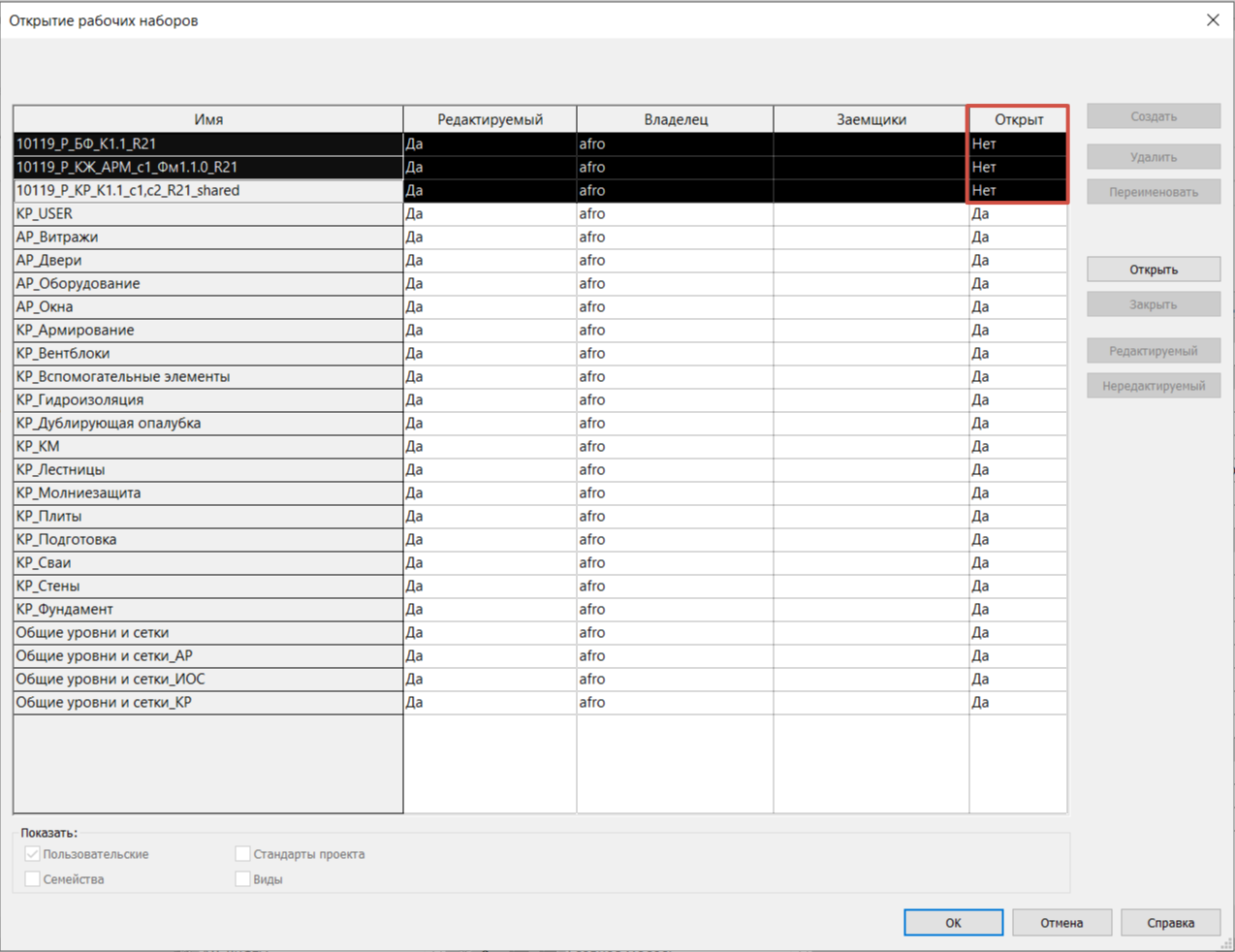
Параметр «Видимый на всех видах» задаёт значение параметру «Глобальная настройка», и при снятой галочке он будет «невидимым». Параметр «Глобальная настройка видимости» нельзя менять, этот параметр настраивает в шаблоне BM в зависимости от дисциплины.
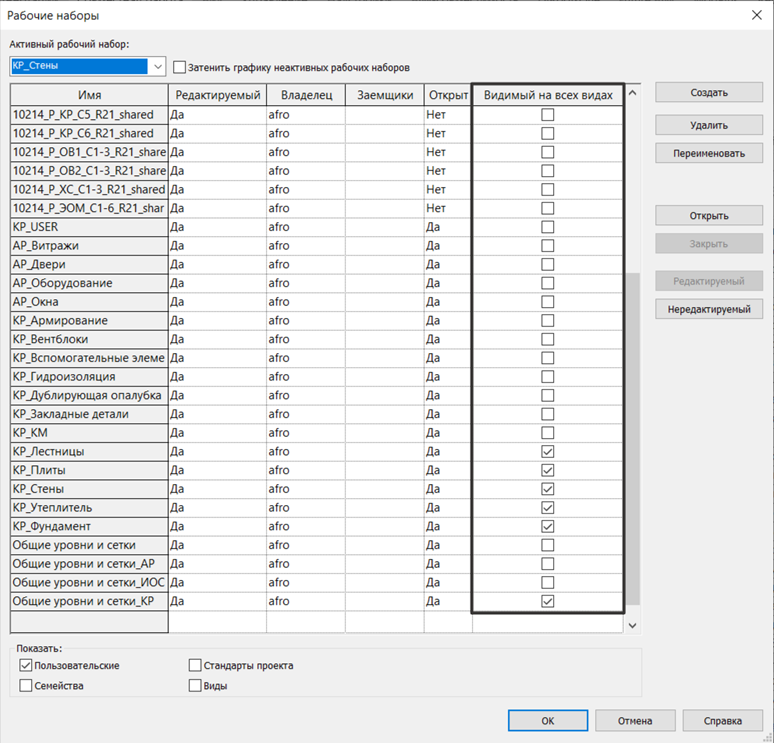
Важно: такая логика соблюдается для того, чтобы проектировщик был уверен: при загрузке новых ссылок в проект или при добавлении ранее незапланированных работ по моделированию (Например, гидроизоляции), элементы вновь созданных рабочих наборов не будут отображаться на уже оформленных видах.
- Для моделей (АР) глобальная настройка всех рабочих наборов должна быть установлена на «невидимый».
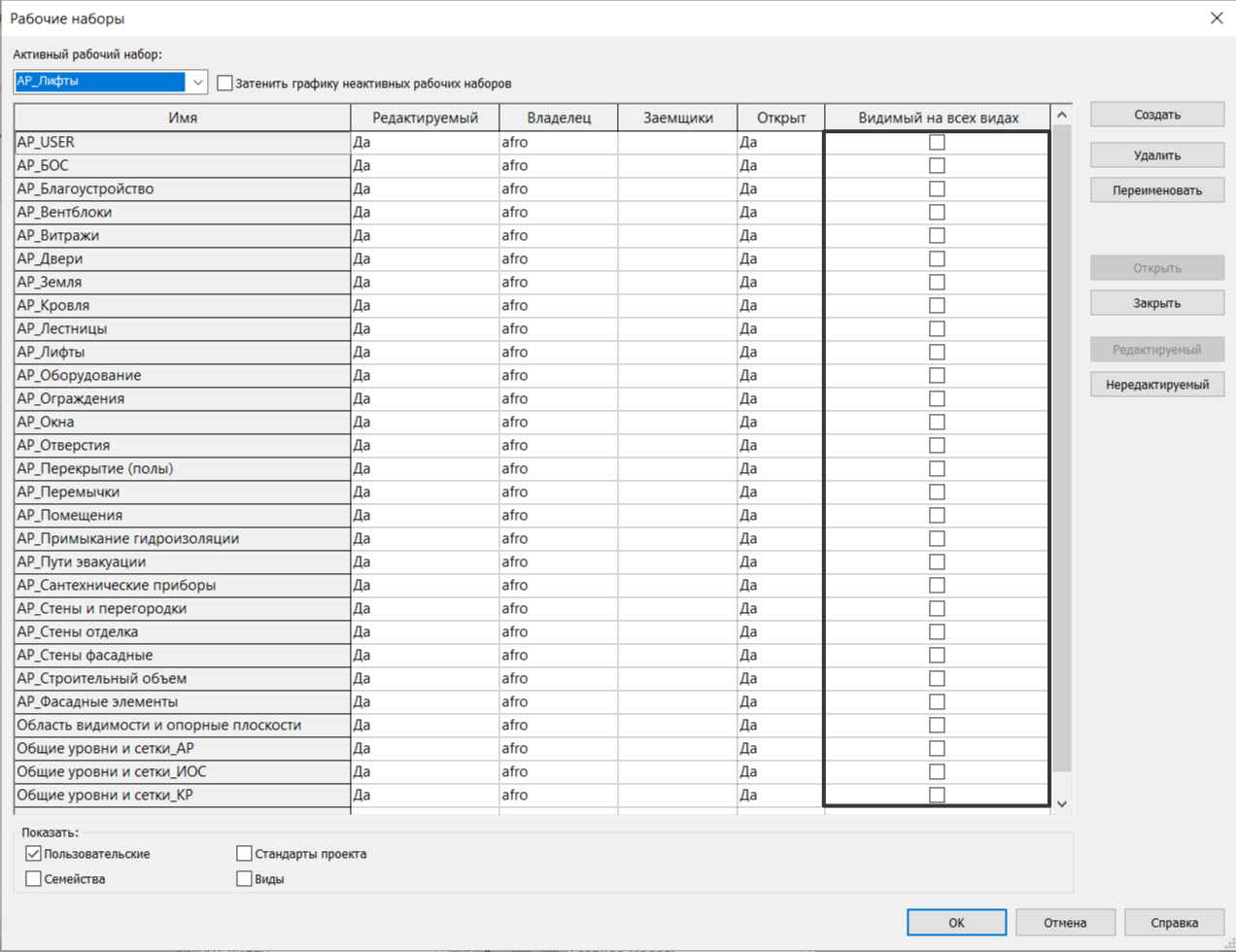
- Для моделей КР на представлен пример базовых настроек отображения рабочих наборов в проекте КР по умолчанию:
- рабочие наборы для ссылок;
- редко используемые рабочие наборы;
- пользовательские рабочие наборы;
- часто используемые рабочие наборы.
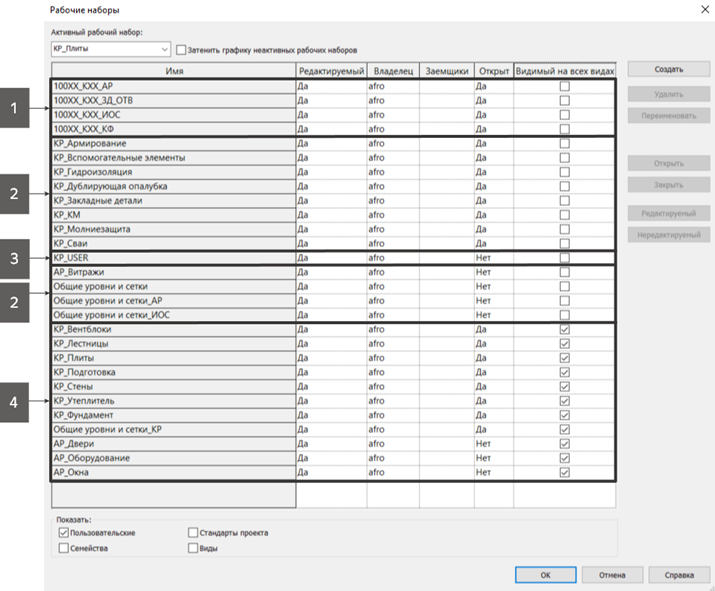
Свойство «Видимый на всех видах» у рабочих наборов имеет параметр «Нет» по той причине, что их отображение необходимо на конкретных видах, где их можно включить принудительно с помощью настроек «Переопределение видимости / графики». В случае выделения разных секций здания в отдельные модели допускается сохранять взаимную глобальную настройку видимости, включенной для связей примыкающих секций по согласованию с BPM.
Для отображения необходимого рабочего набора, у которого параметр «Видимый на всех видах» установлен «Нет», необходимо на активном виде в «Свойства» выбрать «Переопределение видимости / графики» (1), затем перейти на вкладку «Рабочие наборы» (2).
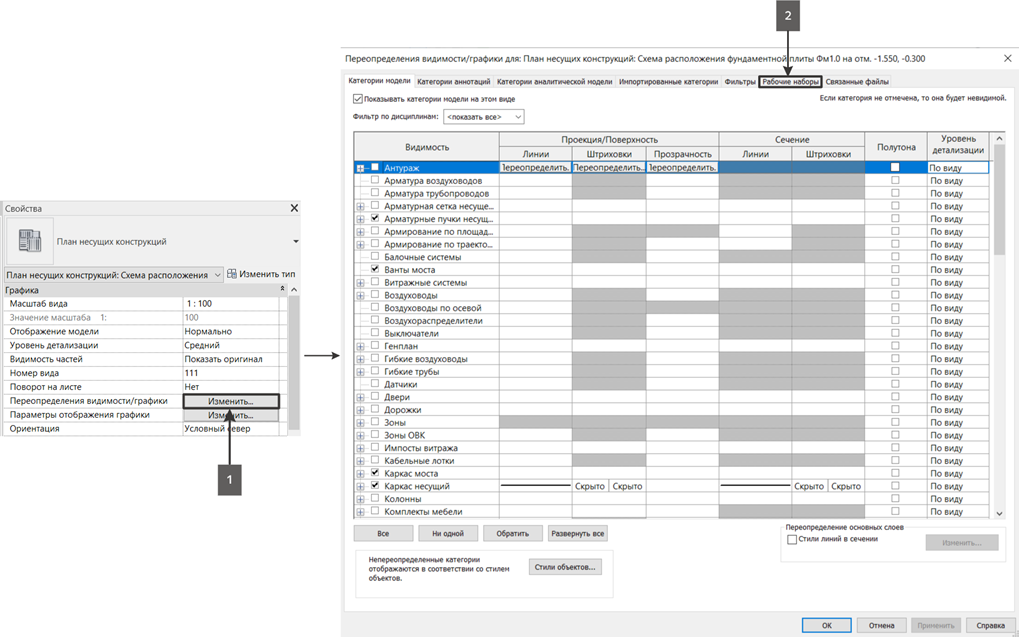
Например, если требуется показать связанный файл «10214_Р_АР_C1_R21_shared» нажмите на раскрывающийся список (3), и выберите «Показать» (4).
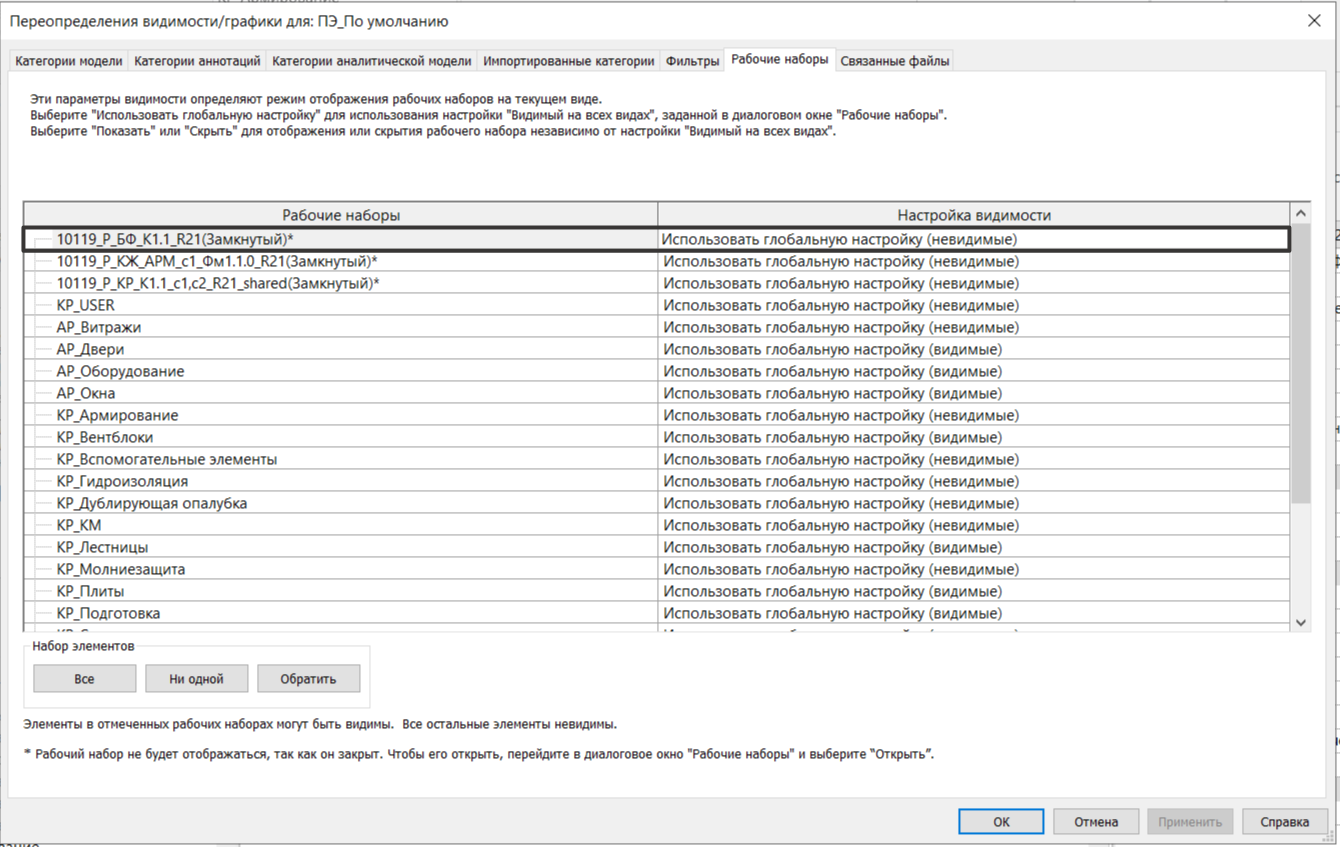
Рисунок 4.2.1.5.11 — Отображение необходимого рабочего набора на активном виде через «Переопределение видимости / графики»
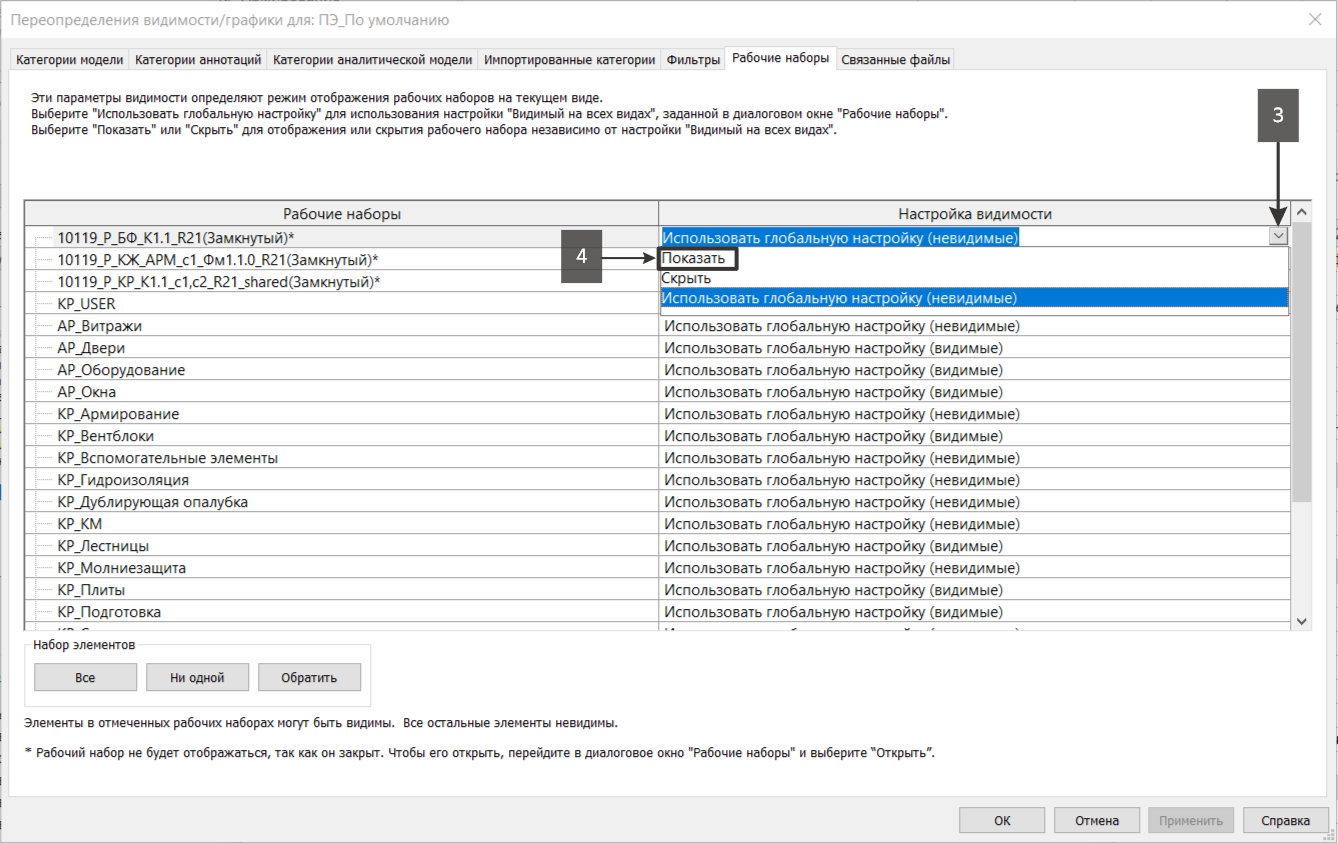
Важно: по умолчанию для каждого набора установлено значение «Использовать глобальную настройку (видимые)» или «Использовать глобальную настройку (невидимые)». Если у рабочего набора включен параметр «Видимый на всех видах», то в столбце «Настройка видимости» будет указано «Использовать глобальную настройку (видимые)», и элементы из этого рабочего набора будут отображаться.
Активный рабочий набор
Активировать необходимый рабочий набор можно двумя способами. Под активным рабочим набором понимается «текущий» набор, к которому будут автоматически присваиваться все вновь создаваемые элементы:
- Во вкладке «Совместная работа» в раскрывающемся списке выбрать рабочий набор, который необходимо сделать активным:
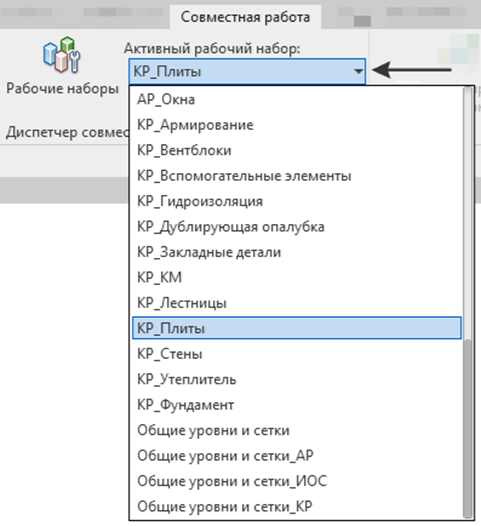
2. В нижней строке состояния в рабочих наборах из раскрывающегося списка выбрать тот набор, в котором пользователь будет работать на текущий момент.
Все рабочие наборы:
- рабочие наборы выше черты: это активные наборы, к которым у пользователя присвоен статус «Владелец». Эти наборы доступны для редактирования и управления;
- рабочие наборы ниже черты: это неактивные наборы, которые в данный момент не находятся под управлением пользователя.
Важно: пользователь может одновременно назначить статус «Владелец» нескольким рабочим наборам. Это позволяет управлять и редактировать несколько наборов одновременно.
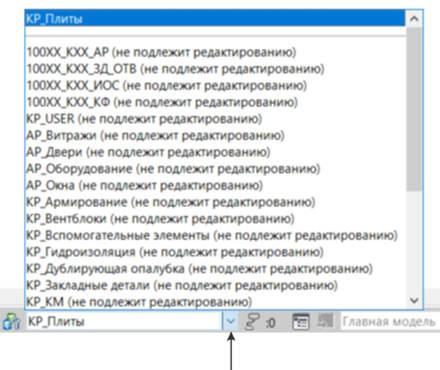
Контроль рабочего набора у элементов в модели
При работе над проектом необходимо постоянно вести контроль за принадлежностью элементов к соответствующим рабочим наборам. Рабочие наборы – это важный инструмент совместной работы как в рамках одного раздела, так и в междисциплинарном взаимодействии. Кроме того, зачастую рабочий набор несёт в себе функцию фильтра отображения. К примеру, на 3D виде Navisworks рабочий набор «КР_Армирование» выключен. Это гарантирует, что арматура несущих конструкций не будет экспортирована в NavisWorks и не будет учитываться во время проверки на пересечение.
- Изменение рабочего набора у элементов:
Выделить элемент и в панели свойств перенести их в необходимый рабочий набор (1):
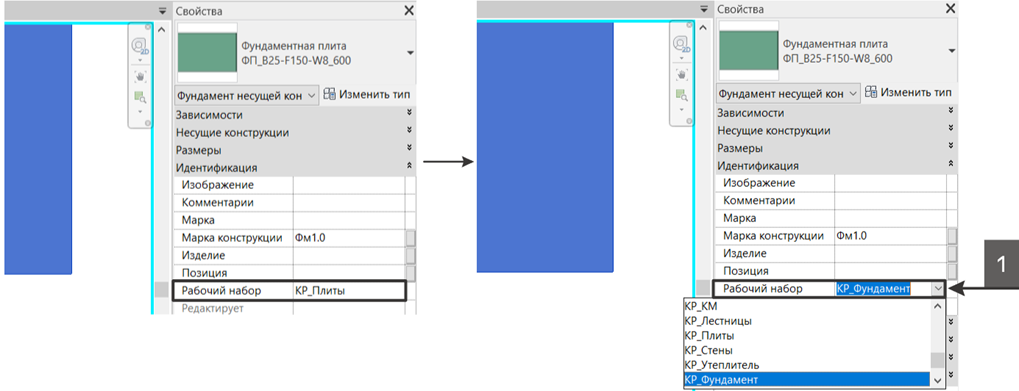
- Проверка рабочих наборов
Существует два способа проверки рабочих наборов:
- Проверочные 3D виды:
Принцип работы с такими видами подробно расписан в статье 4.1.2 Инструкции к шаблону КР. Рекомендуем пользоваться первым способом
2. Цветовое обозначение рабочих наборов

Рабочие наборы групп
Для предотвращения проблем с группами и их рабочими наборами следует учитывать следующие правила:
- при создании группы ей и всем элементам группы автоматически присваивается активный рабочий набор;
- при копировании группы новому экземпляру автоматически присваивается активный рабочий набор;
- при разгруппировке группы всем её элементам назначается рабочий набор, который был установлен для группы, а не активный рабочий набор;
- в режиме редактирования группы невозможно изменить рабочий набор для её элементов. Единственный способ изменить рабочий набор элементов внутри группы — это изменить рабочий набор самой группы.
Если у группы один рабочий набор, а у части её элементов другой
Если у группы один рабочий набор, а у части её элементов другой, необходимо назначить корректный рабочий набор для всей группы и её элементов.
Пример: группе назначен рабочий набор «1», элементам внутри группы так же назначен рабочий набор «1», но некоторым элементам — рабочий набор «2».
Такая ситуация может возникнуть, если в модели существует группа элементов с назначенным рабочим набором «1», при этом активным является рабочий набор «2». Войдя в режим редактирования группы, создаем новые элементы и нажимаем «Готово». Поскольку новым элементам присваивается активный рабочий набор, мы получаем группу с элементами, имеющими разные рабочие наборы.
Для того чтобы группе и элементам внутри группы был назначен единый рабочий набор «1», необходимо назначить группе рабочий набор «2». Затем необходимо снова выбрать группу и назначить ей рабочий набор «1».
Теперь всем элементам группы будет назначен нужный рабочий набор — «1».
Массив с группированием элементов
Если используется инструмент «Массив» с «Группированием элементов», элементам в массиве и массиву автоматически присваивается активный рабочий набор, который впоследствии изменить непросто.
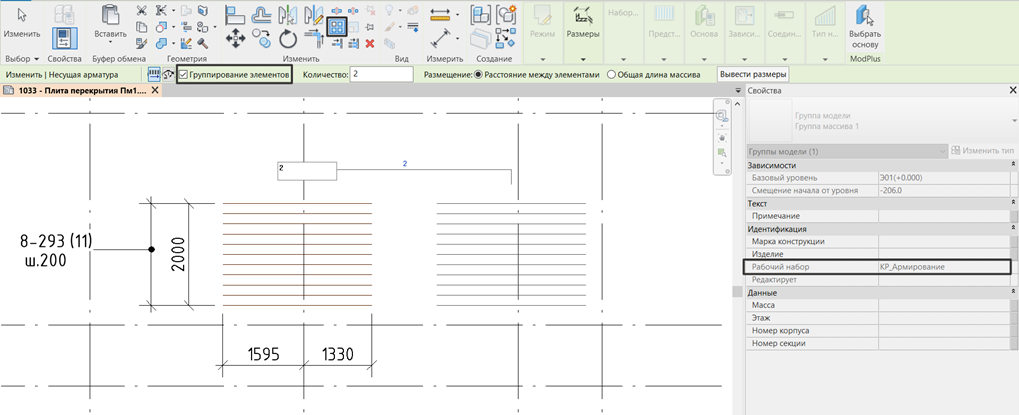
Для изменения рабочего набора элементов массива необходимо выполнить следующие шаги:
1. Выделить все группы массива (1) и сгруппировать их (2);
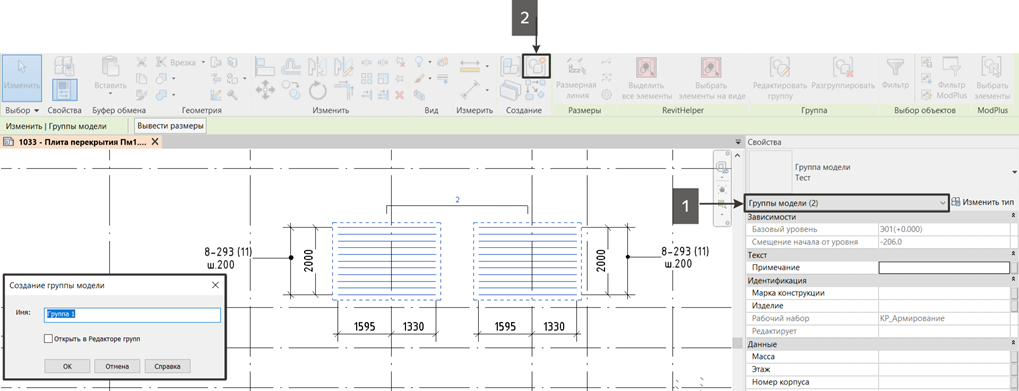
2. Назначить новой группе правильный рабочий набор;
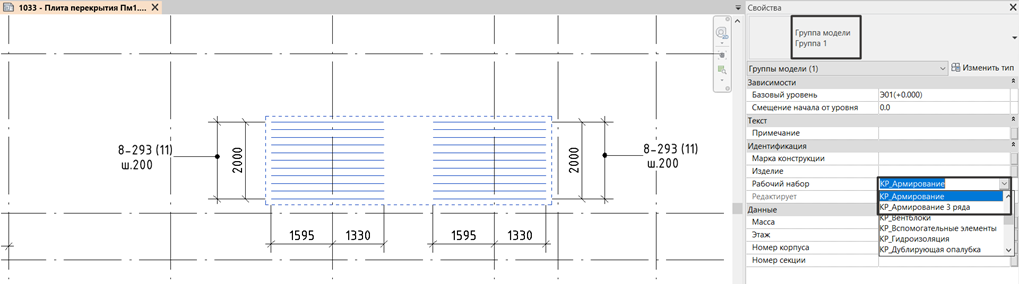
3. Затем разгруппировать группу (1) и удалить пустую группу в диспетчере проекта (2).
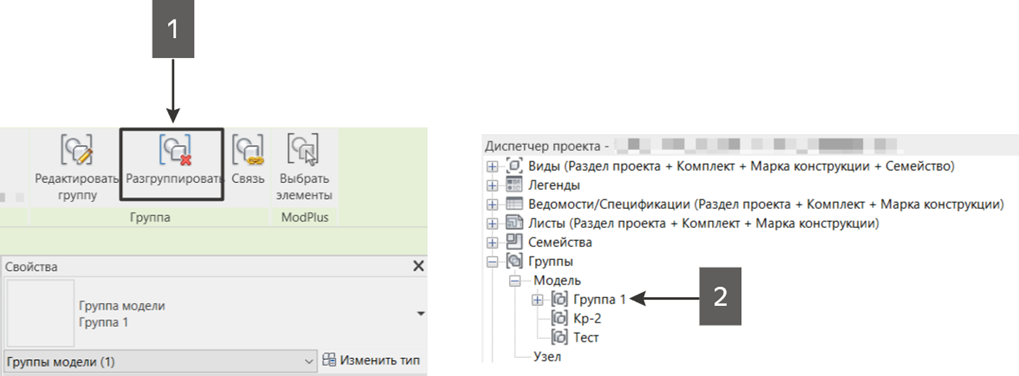
В результате у групп массива и элементов внутри них будет установлен корректный рабочий набор.
Рабочий набор у связанных файлов
У связанных файлов есть параметр экземпляра и параметр типоразмера «Рабочий набор».
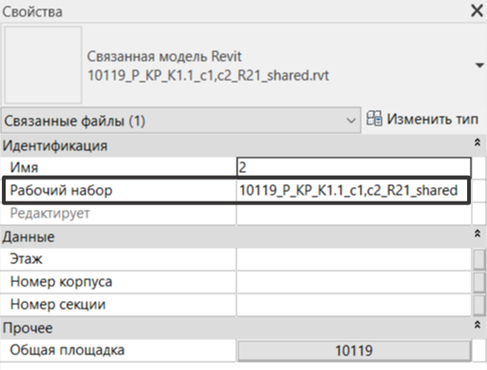
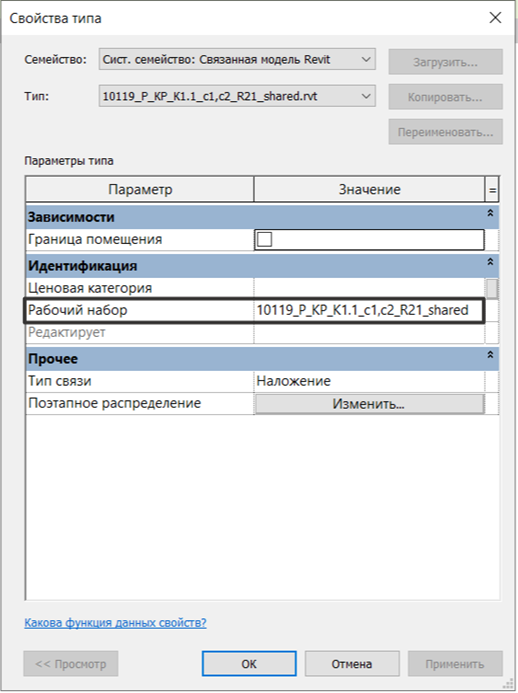
Связанным файлам должен быть назначен один и тот же рабочий набор, как в параметрах экземпляра, так и в параметрах типоразмера.
Параметр экземпляра у связанного файла отвечает за видимость на плане, виде в окне «Переопределение видимости/графики» (1) на вкладке «Рабочие наборы» (2). Скрытие и отображение файлов осуществляется по рабочему набору экземпляра.
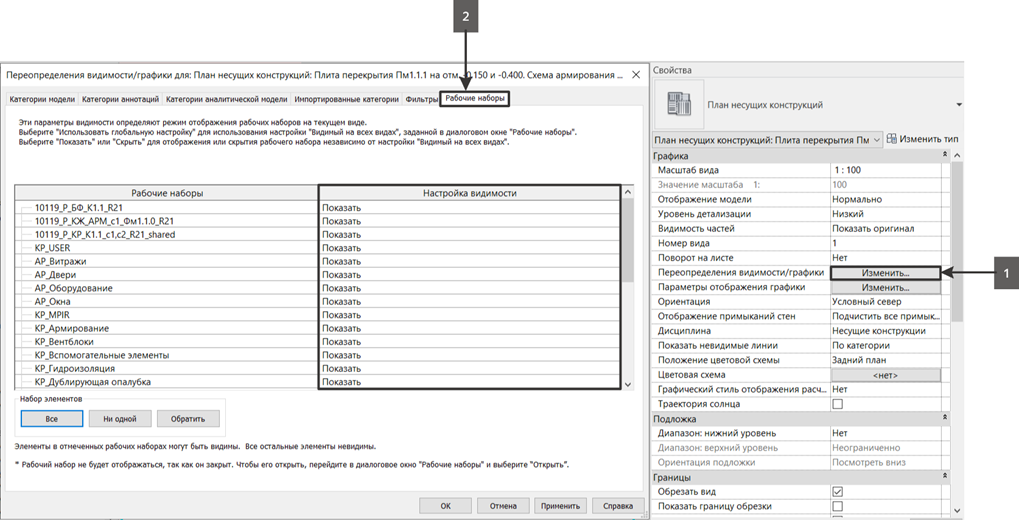
Параметр типоразмера у связанного файла отвечает за управление видимостью в окне «Рабочие наборы», столбец «Открыт», который используется для закрытия рабочих наборов. Этот метод позволяет скрыть связный файл во всем проекте для конкретного пользователя.
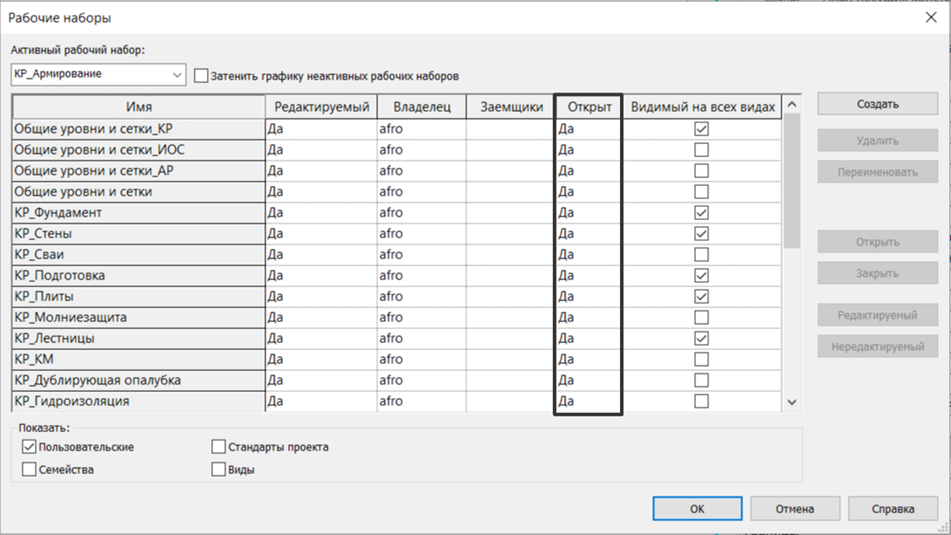
Освобождение забранных рабочих наборов
Существует два способа, чтобы освободить все забранные рабочие наборы:
- Перед закрытием файла проекта при синхронизации в появившемся окне обязательно нужно поставить галочку в пункте «Пользовательские рабочие наборы»:
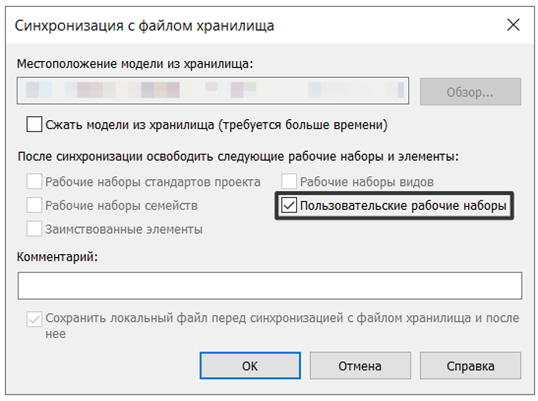
Если синхронизация происходит в рабочем процессе, галочку в пункте «Пользовательские рабочие наборы» ставить необязательно. В этом случае владение рабочими наборами останется за Пользователем.
2. Необходимо нажать на кнопку «Освободить все забранные» (2) на вкладке «Совместная работа» (1). При этом модель должна быть недавно синхронизирована, иначе может появиться окно с запросом синхронизации модели. Рекомендуем использовать этот способ.
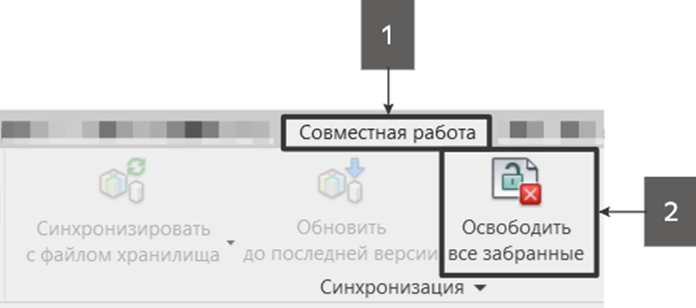
В 164 добавлен дополнительный РН «КР_Ненесущие элементы», в который входят на данный момент утеплитель и засыпка, в связи с трудностью контроля основных элементов каркаса. Прошу рассмотреть трансляцию решения на другие проекты.
Что имеется ввиду под этой фразой «Элементы не хранятся в пользовательских рабочих наборах, а распределяются по соответствующим наборам перед синхронизацией проекта.» в начале статьи ? Разве элементы не помещаются и находятся там на протяжении всего срока разработки определенной стадии проекта?